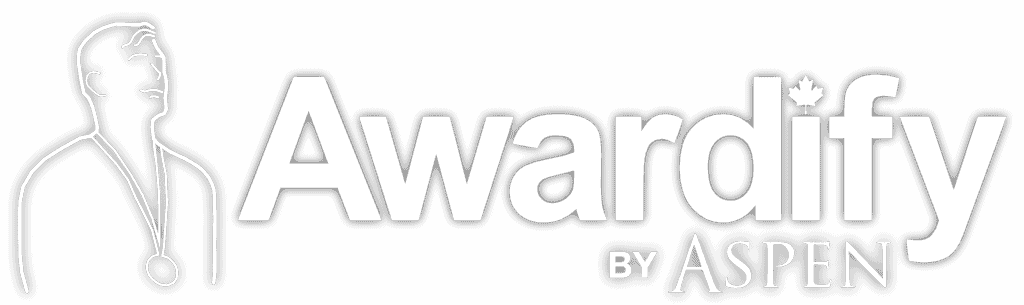The Judging Setup and Process
Read through the post below to learn about setting up your Judges and how the judging process works. You can also download this post in pdf form: The Judging Setup
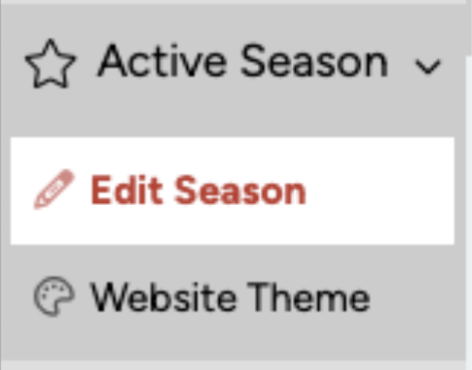
The Judge settings are one of the most customizable areas of Awardify, with many options to
lay out your process exactly how you would like it. That said, in this document we will go
through a basic setup for the sake of simplicity, and give brief descriptions of possible additions.
If you require more assistance as you develop your Season, please don’t hesitate to reach out
to us.
First, open your Active Season Settings.
In your season settings, there is an area to set the Start and End dates for
your judging. Outside of these dates, if your judges log into their accounts
they will not have an option to view entries or set any scores.
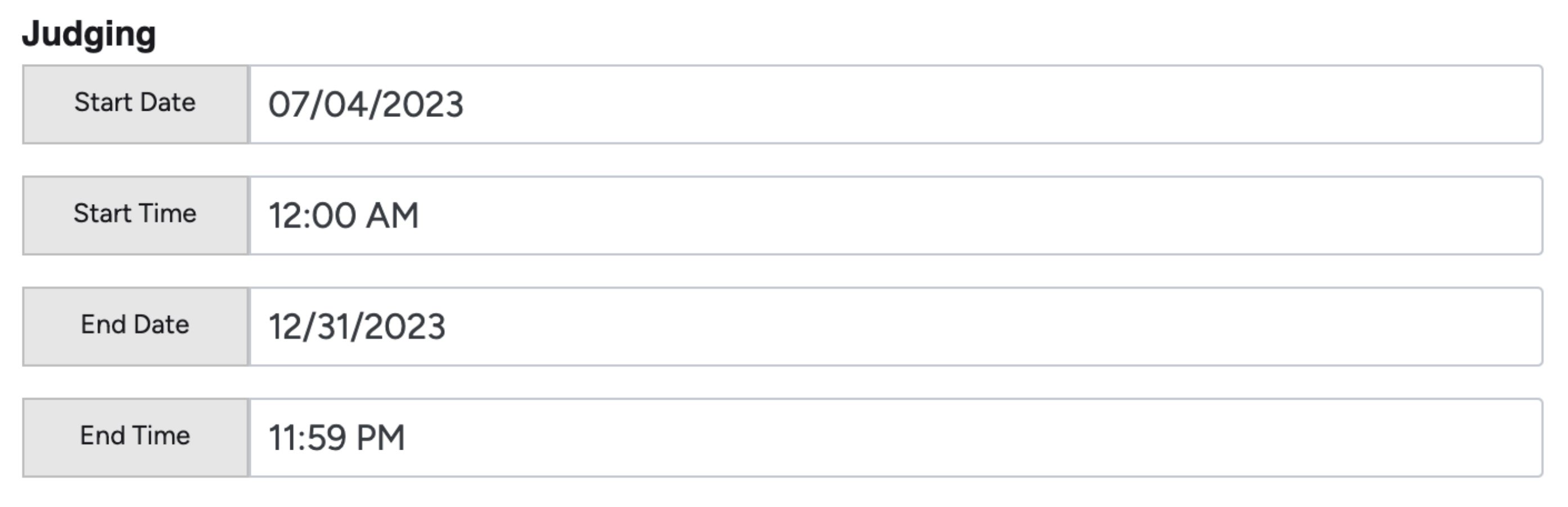
Next we will go through the setup of a Judge account. The “Users-Judges” page is where you can add a Judge account, by clicking the ‘+ Judge’ button.
There are a few basic information fields to fill out; Name and Email Address, as well as a temporary Password. Once the account has been created the judge will receive an email to log into their account and reset their password.
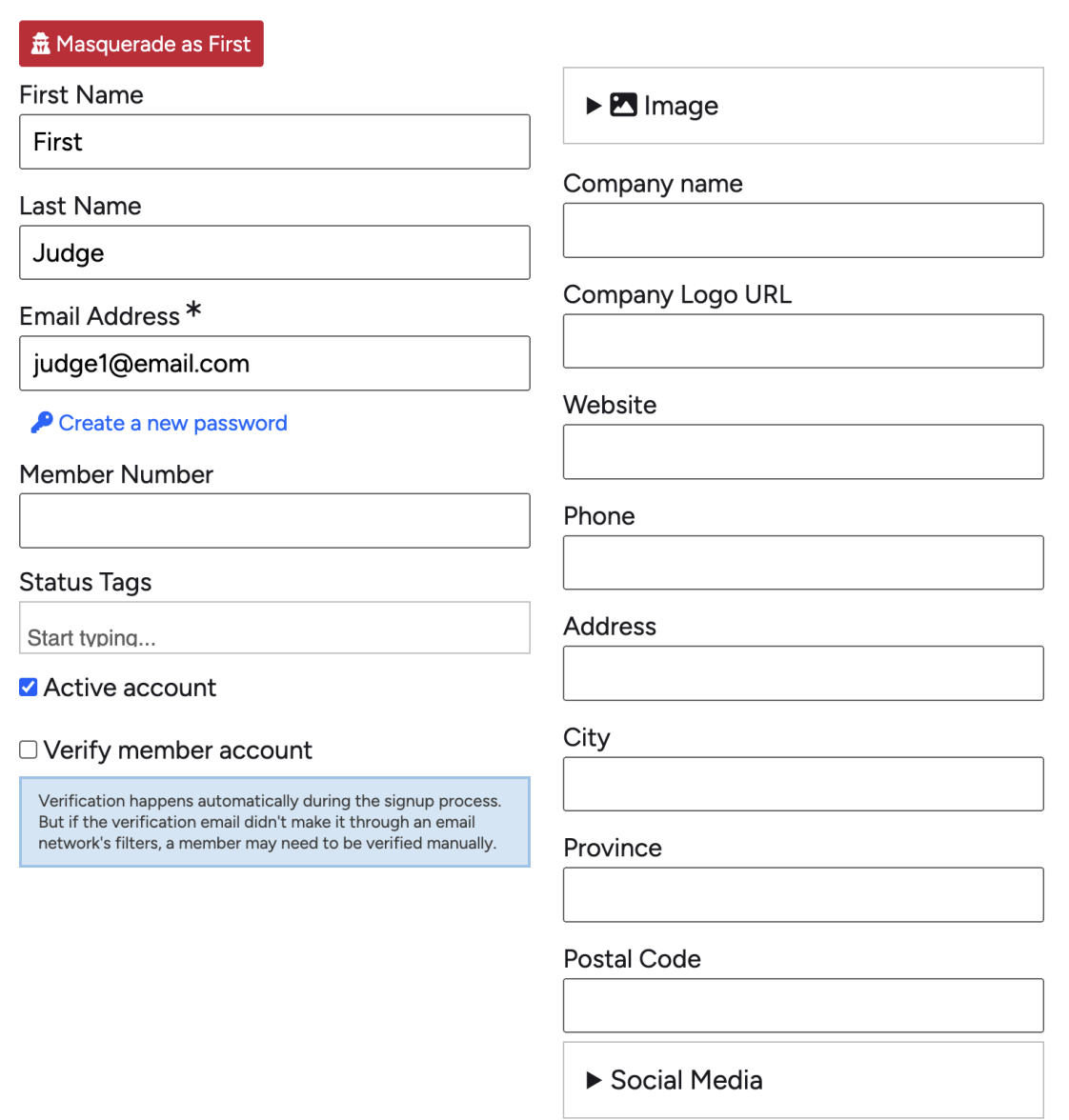
Once the judge account is created and saved a few more options will show up. The fields on the right hand side of the page are useful if you plan on showcasing your judges to the public. The image can be a headshot or a logo, then information about their company and any social media links that apply.
Scrolling down past this we get to the area to add assignments to the judge account. First your seasons will show up. If you are starting a new season, make sure to select it from the list. Then you can select All, or any specific categories that you would like that judge to see.

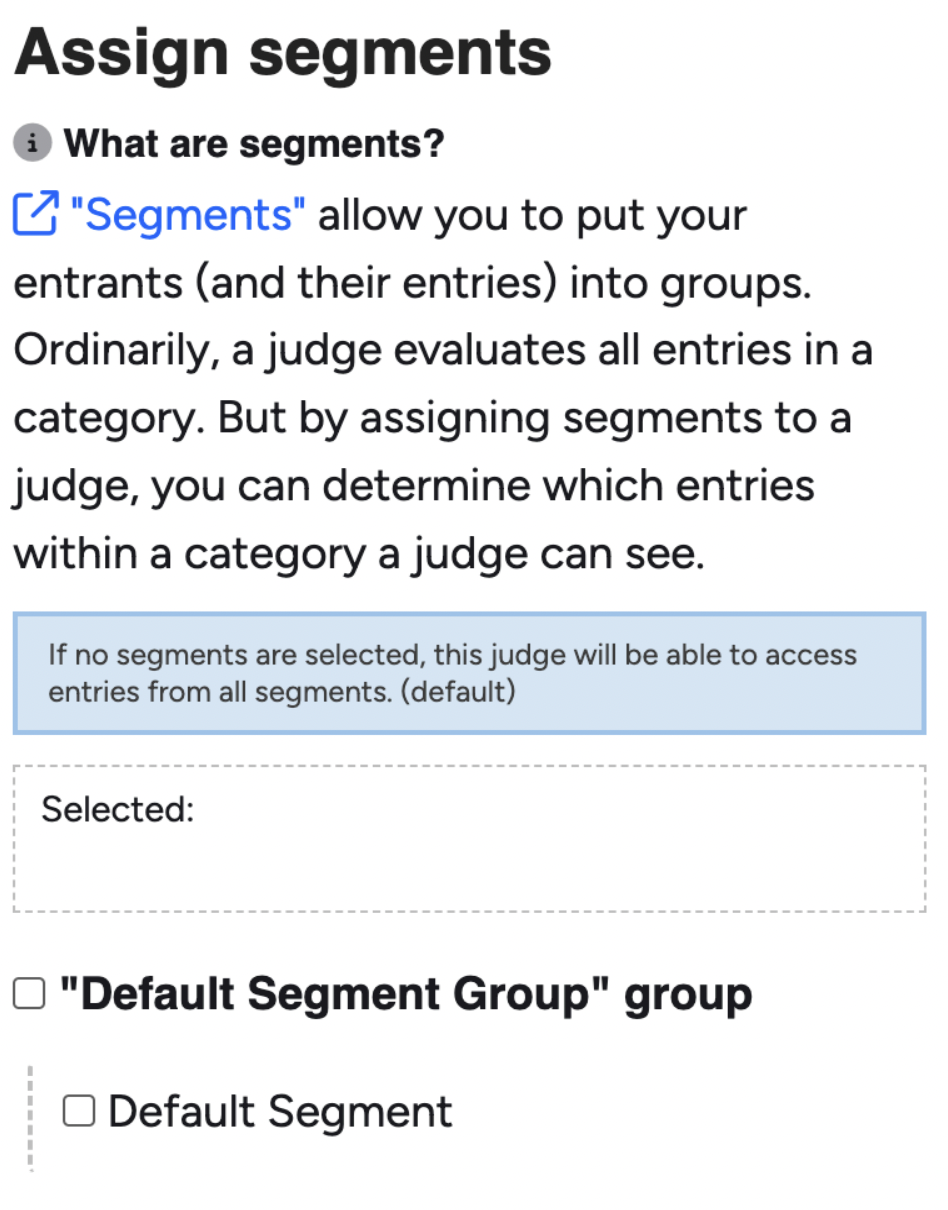
You will also see information about Segments. This is an advanced feature that most accounts do not need to utilize. If you would like more information about segments, check out the help doc linked below.
Back in the all judges view, there is a button to ‘Notify judges’. Once all judge accounts are created and have received assignments, hit this button to let your judges know.
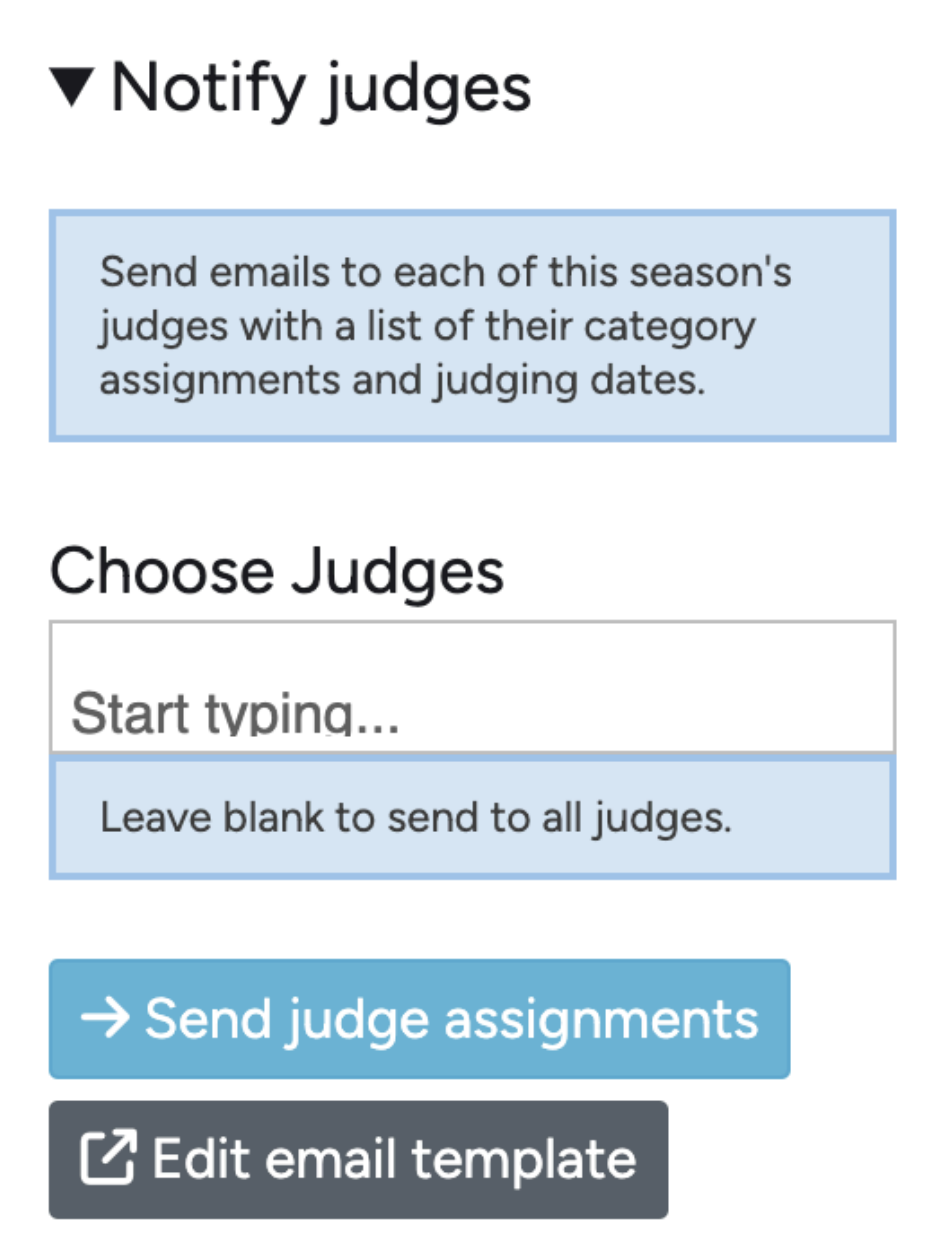
The Judging Process
Now that your judge accounts are set up, let’s talk more about the judging process and a few of the different options. In the most basic setup, your entrants will fill out their forms and submit them for judging. Then, when it’s time, your judges will log in to their accounts and see all assigned categories and their entries in a list.
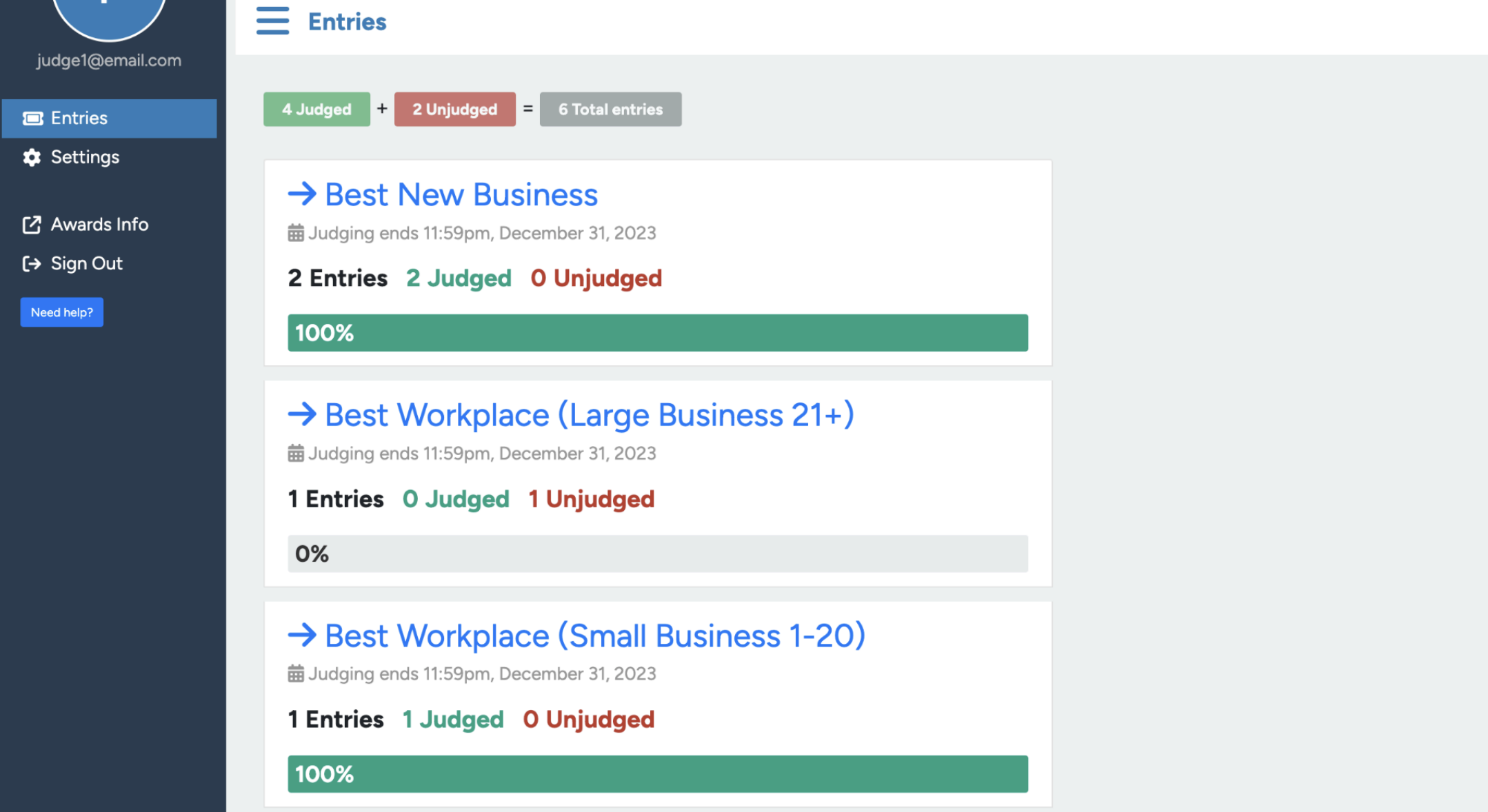
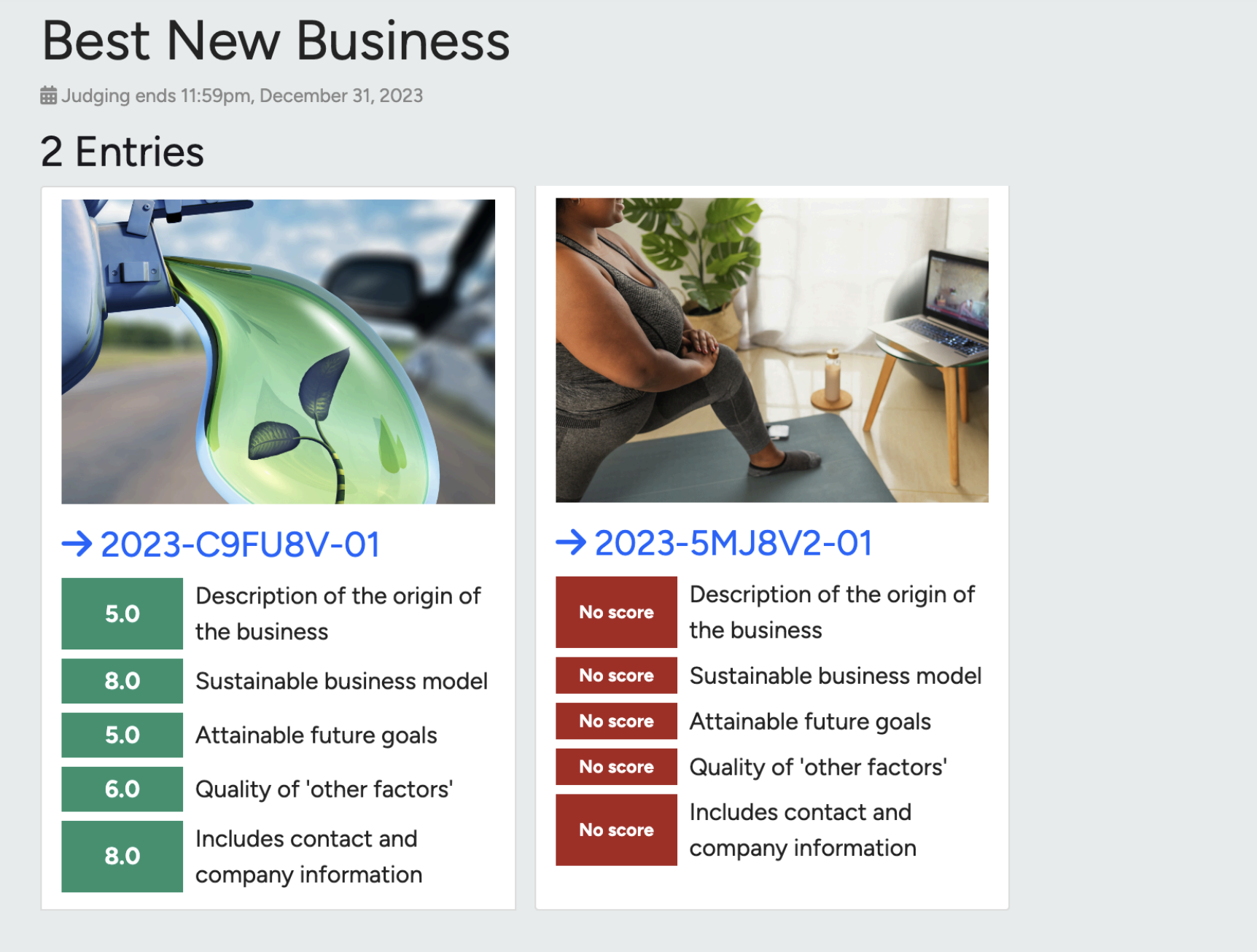
Clicking into a category will show the entries, visually divided into judged and unjudged by green and red backgrounds.
Selecting an entry to judge will show all contents of the entry, as well as the scoring rubric on the right side. And criteria you have set up for that category will show here, with a sliding scale that goes from 0-10.
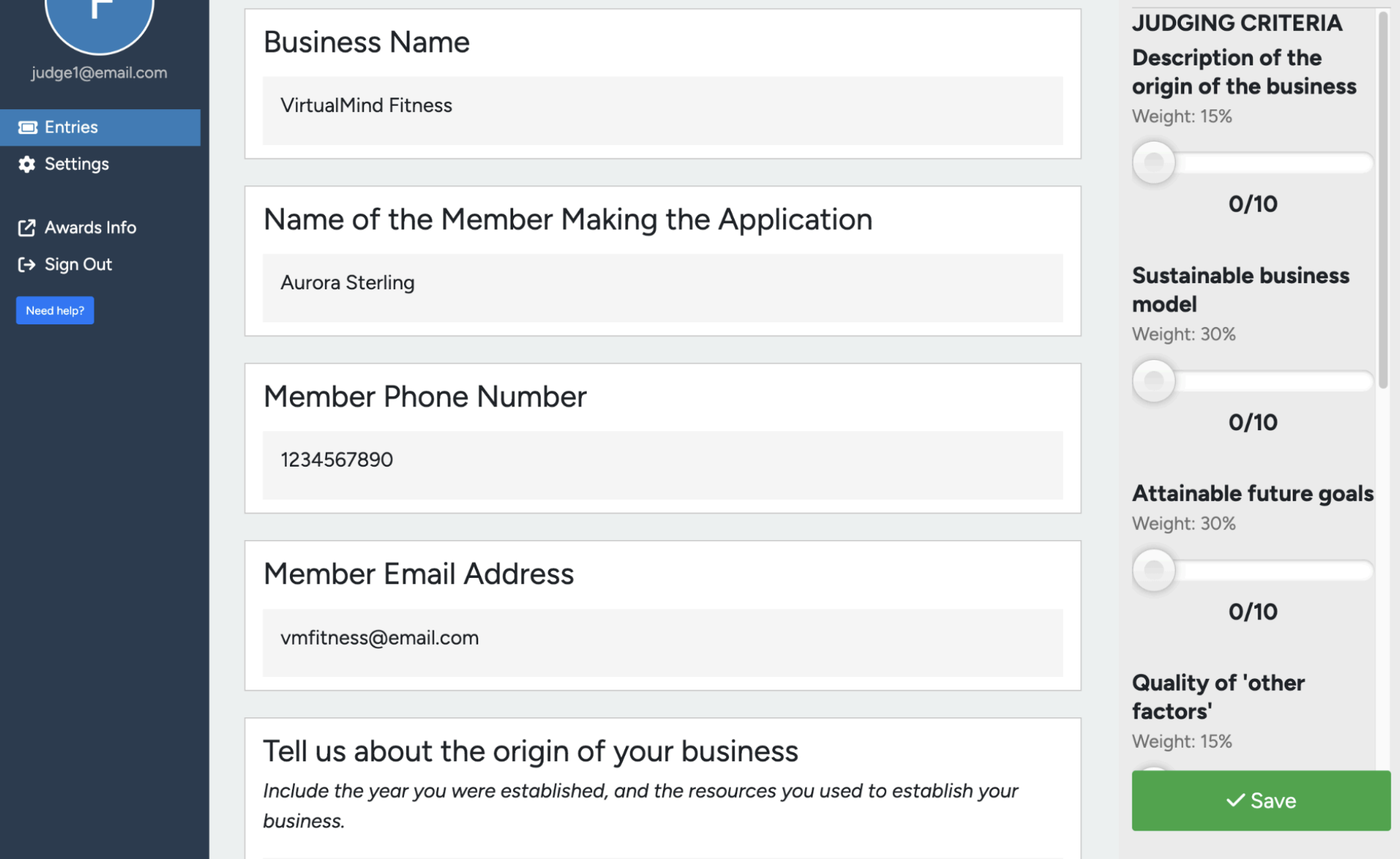
Any customization for the criteria are set in the Category settings. Then the judge will set their scores, leave comments if available, hit save, and then move on to the next one.
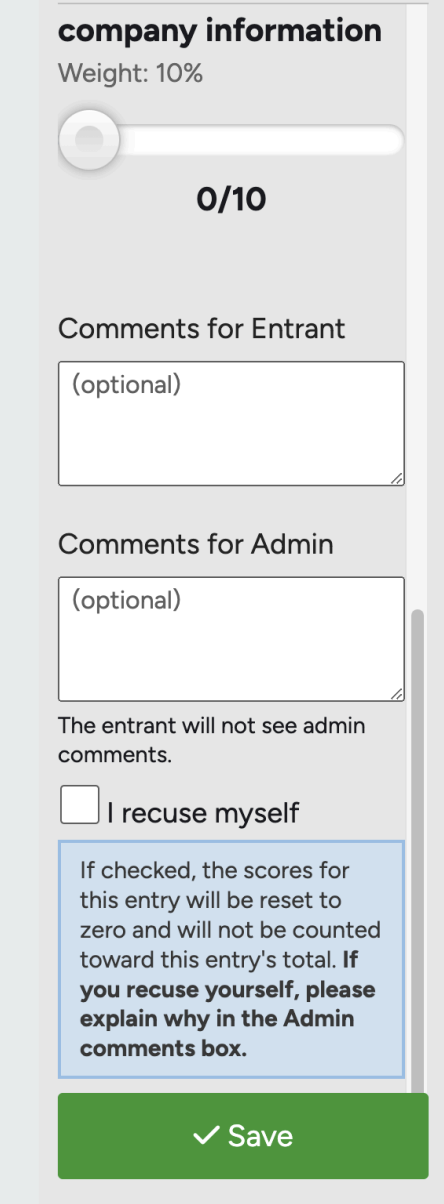
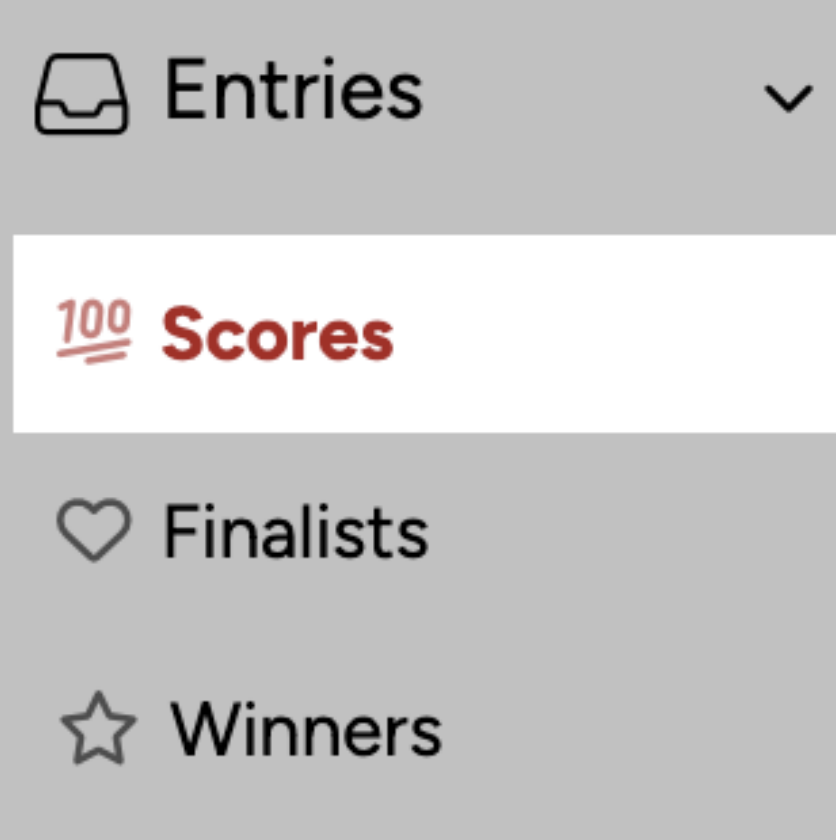
After all scores have been collected, they will be displayed under ‘Entries – Scores’.
The entries in each category will be sorted from highest to lowest score, with the scores from each judge layed out in a table.
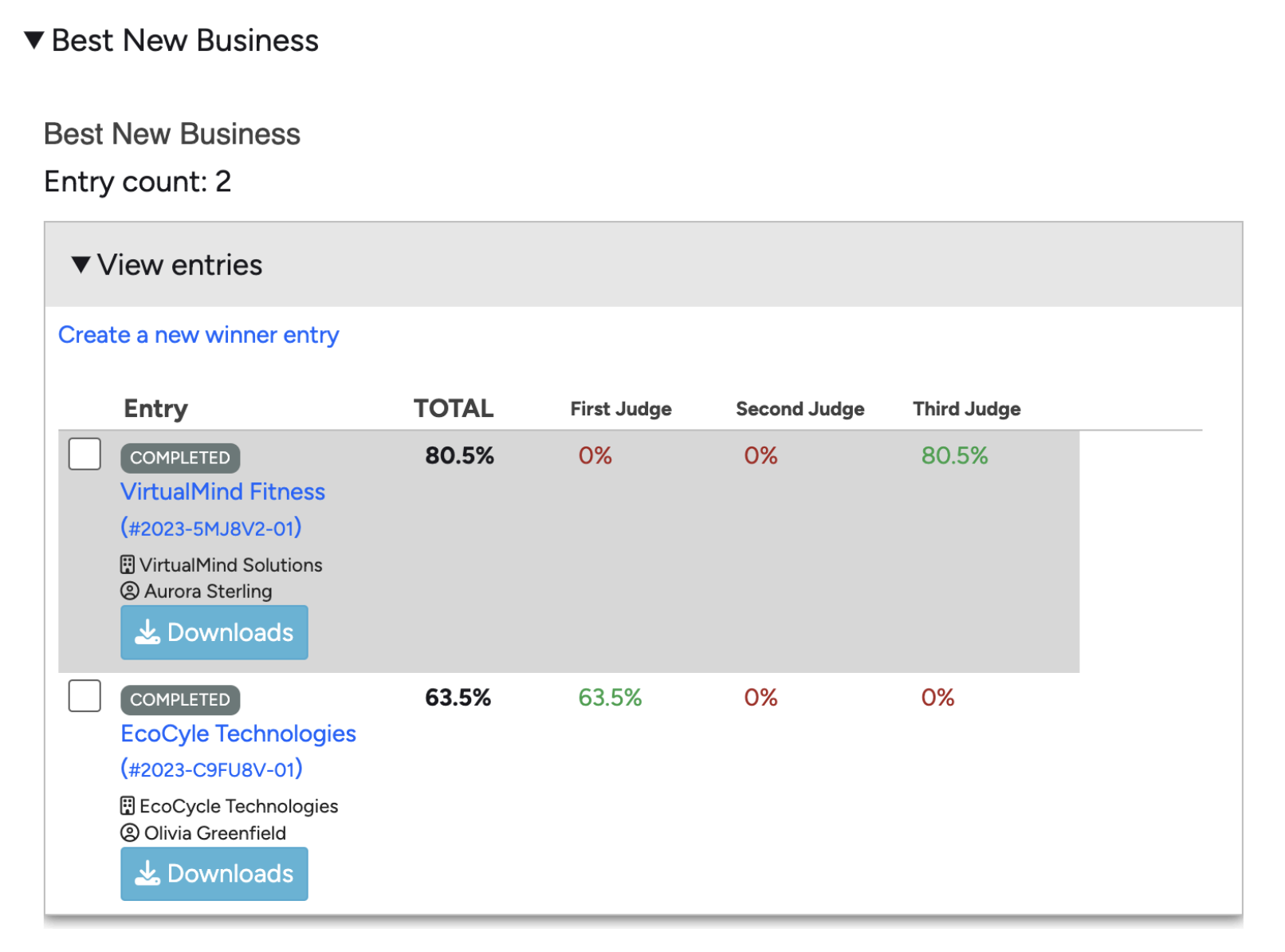
Winners will not be automatically selected, in case there is a discrepancy that makes it past the entry stage and the judging stage. If the highest scoring entry has no issues and is the winner of that category, set this by clicking into the entry, and then open the winner tab at the top of the page then mark this entry as the winner.
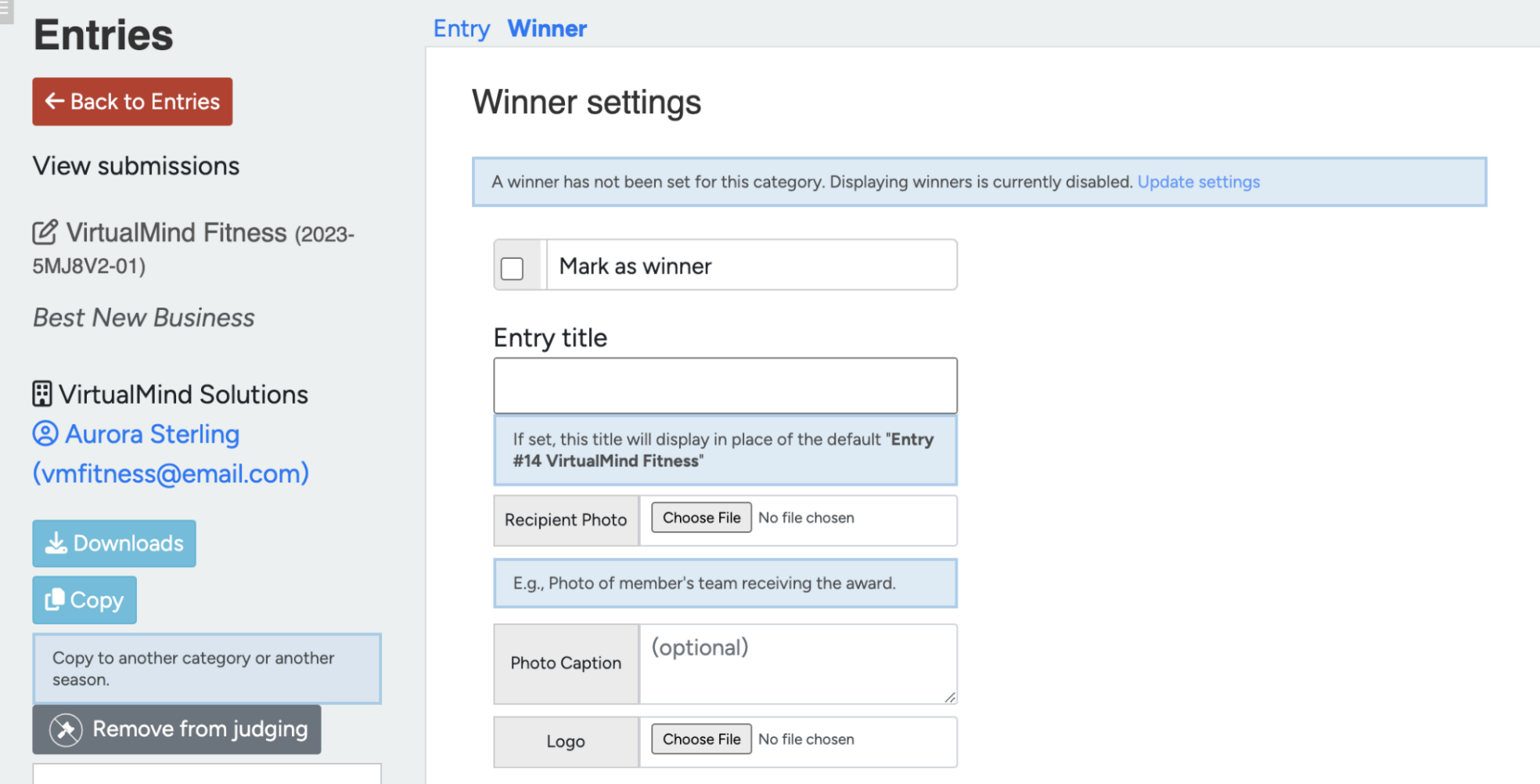
If you are going to be displaying your winners to the public, there are a few optional fields to fill out that will show up in the gallery. Set a title if you want, and add a photo of the individual or of the company receiving the award if you are displaying winners after an in-person event. You can also choose a photo from the winners submission to show as their ‘cover’ photo, and add a description if there is anything you would like to say about why this entrant was deserving of the award. Save your changes and you have your winner.
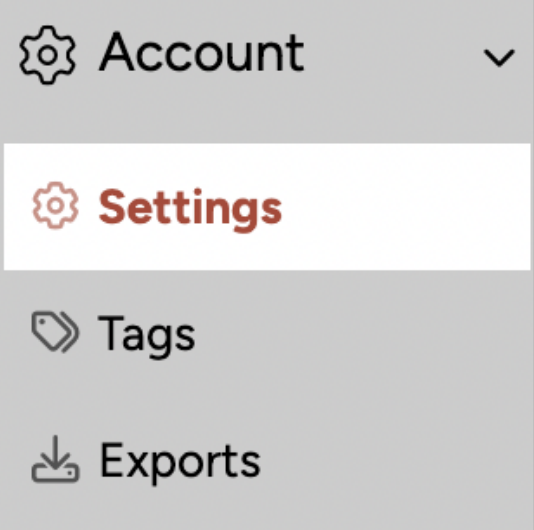
That is the basic judging process, and if this is all you are looking for, feel free to stop here! However it is common for judging to happen in two stages, the first stage involves all entries, and the highest scoring entries are set as finalists. Then judges do another round of judging with only the finalists. Let’s walk through how to set this up.
First you will need to hop into the Advanced Account Settings at the bottom of the menu, and then scroll down to the Judging section.
From here, open the ‘Judging Mode’ menu, and you will see ‘Two-Stage’ judging as an option. By selecting this, and setting up Finalist judging with the start date, you will be ready to proceed with the judging. The start date should be within your overall judging dates.
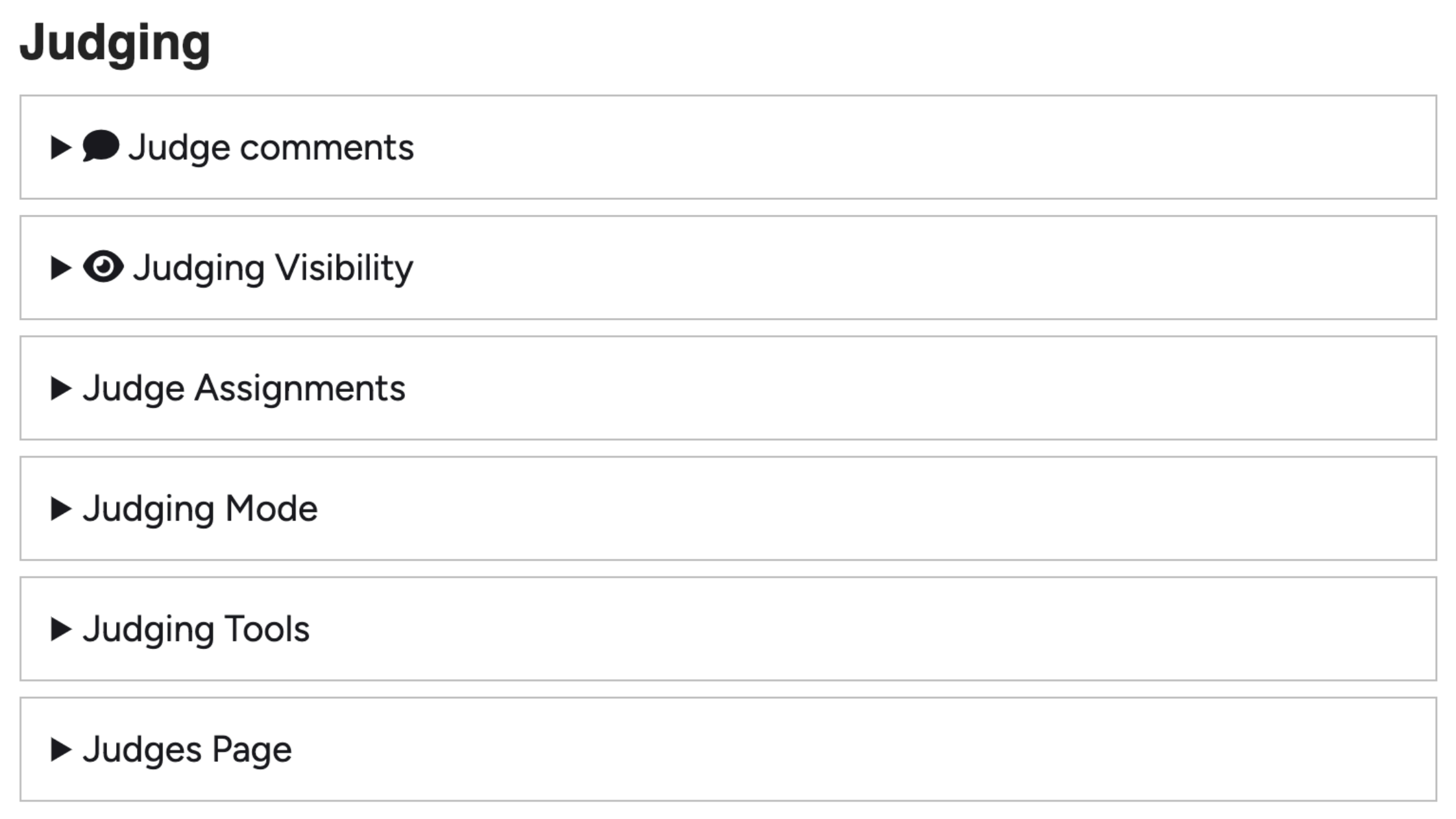
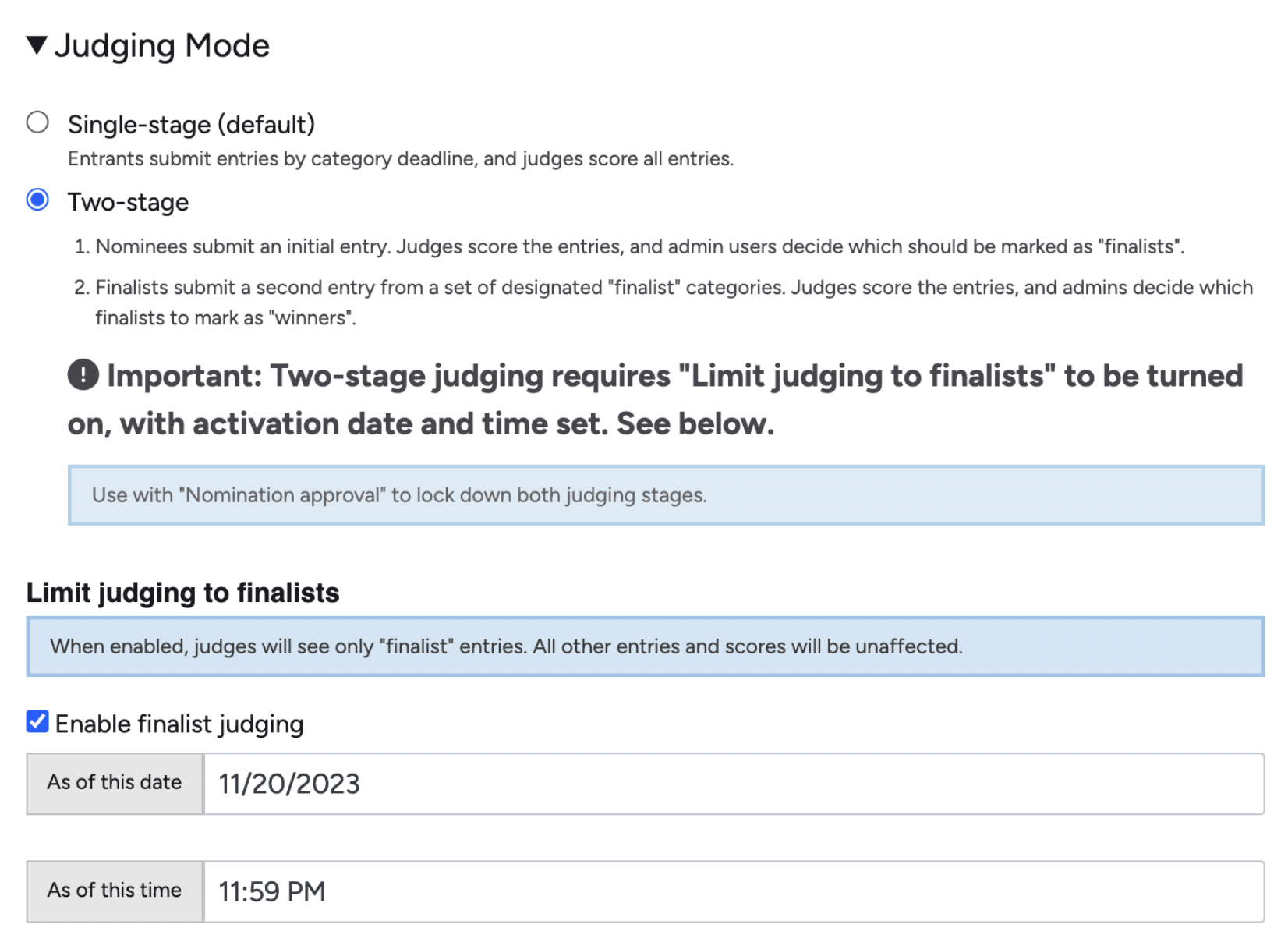
The finalists will be displayed to your judges for the second round of judging through separate ‘Finalist’ categories. These can be set up to ask for more information from your entrants to present to the judges to pick a winner. So for step two of your two stage judging set up you will need to create new finalist categories.
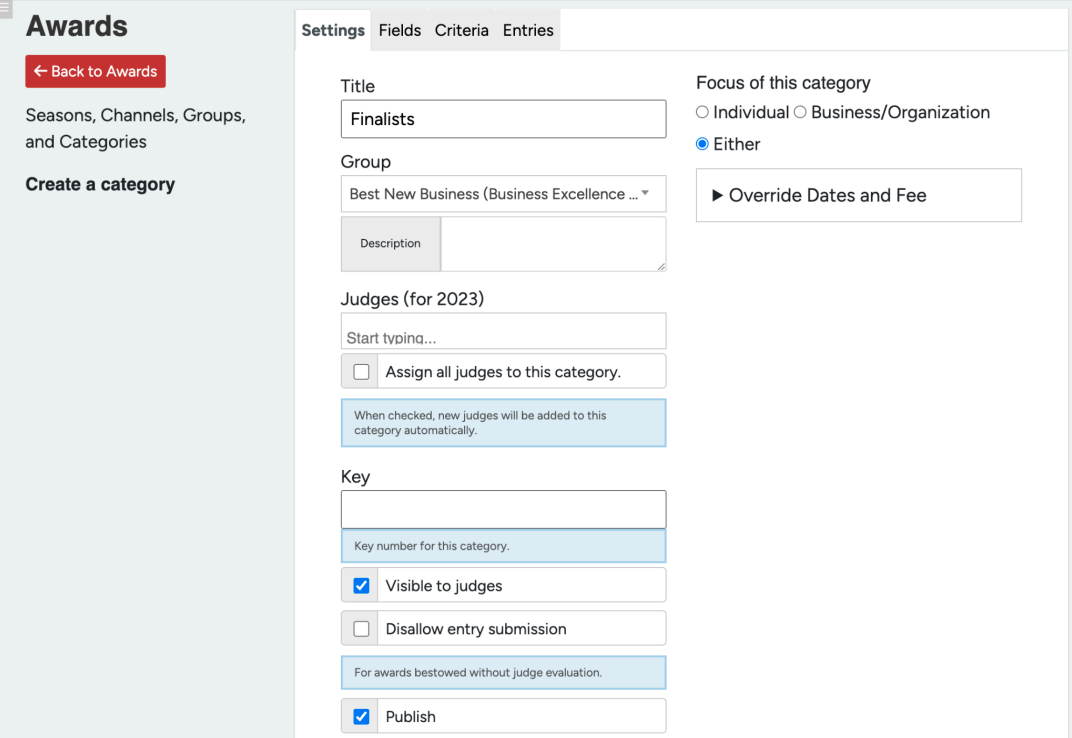
Make sure to assign your finalist judges to these finalist categories as well. Once these categories are done, hop into the ‘Entries – Finalists’ view, and you’ll see a button to ‘Configure Stage 2’.
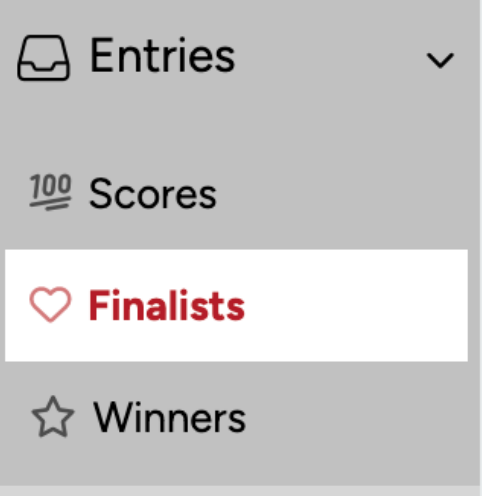
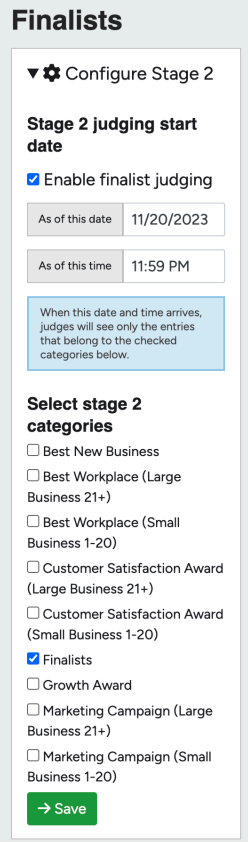
Here you will see your finalist judging start dates again, as well as a dropdown menu for selecting your finalist categories. Select the finalist categories that you created in step two and hit Save.
Once you have your finalists, they will appear in this menu, and you will be able to monitor if they have started their finalist entries yet.
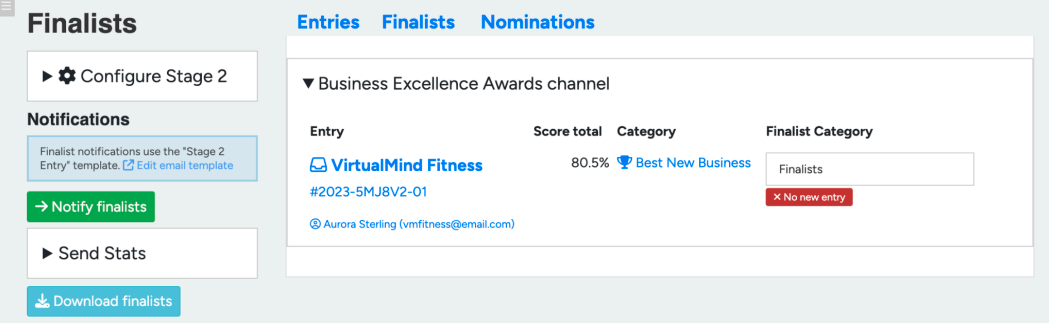
The ‘Notify Finalists’ button will send an email to each finalist to invite them to fill out this form.
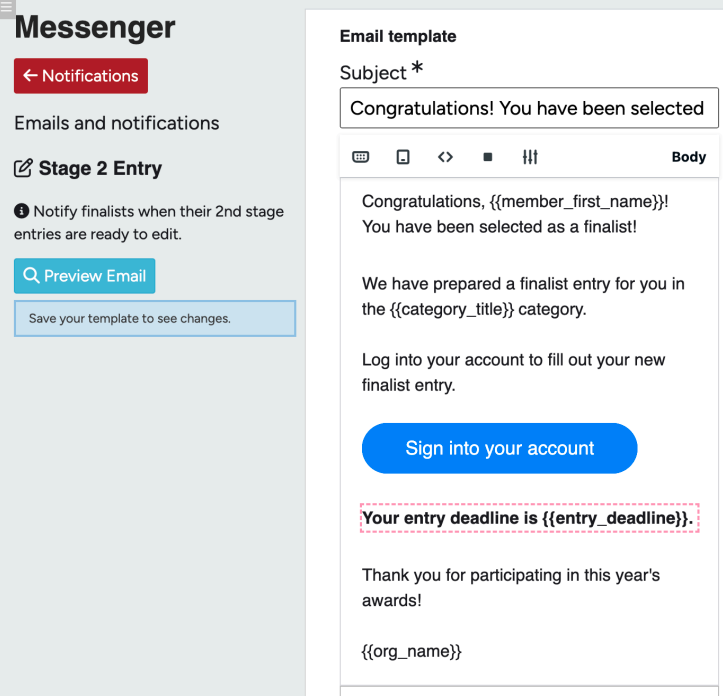
Once the second stage judging dates have started, and your judges log in to their accounts, they will only see the finalists in the categories assigned to them. Then you can use the ‘Entrants – Finalists’ view to see the highest scores in each finalist category, and set your winners.
These are two of the most basic procedures for judging.