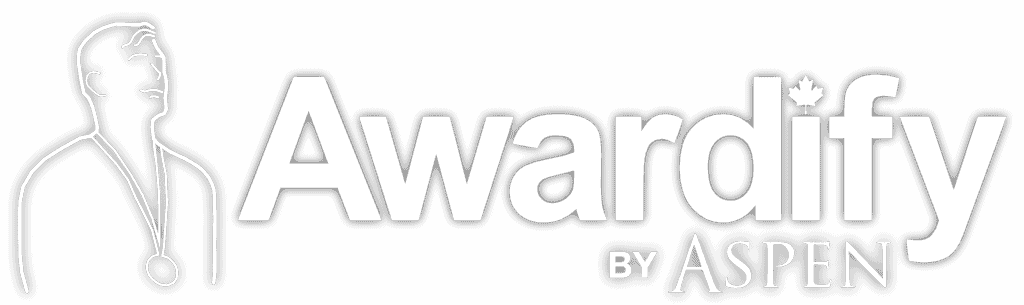Webpage Templates
Read through the post below to learn how to use the webpages templates for your public website. You can also download this post in pdf form: Webpage Templates
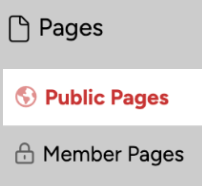
As you set up your website for your members there are many different page templates you can choose from to help with the process and we will take a quick look at each one of them. To see the website that will be used as an example in action, visit democc.awardify.io. It will be helpful to view the Webpage Settings video and document, before reading this document.
If this is your first season with Awardify you will notice a few default pages, with default content.
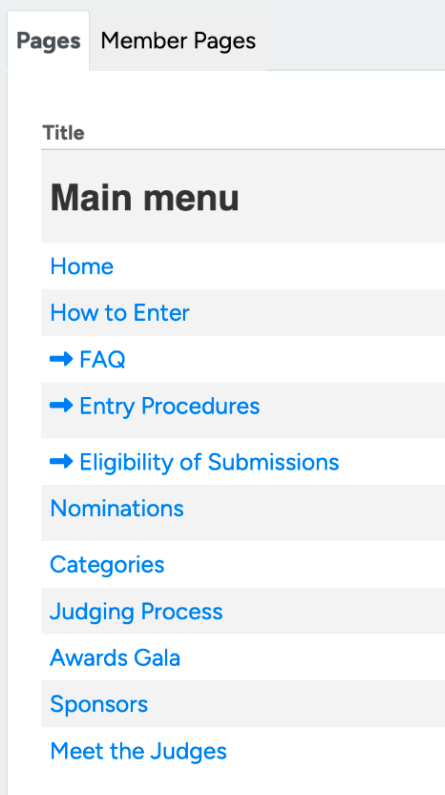
Home Template
The Home page template populates several elements that are customizable in the page settings. The banner heading, button, and image are some of the first information the website visitor will see, so ensure that these fit your message and branding. The featured pages will display below the banner image with icons for extra stylization. These pages will also be linked in the body of the page.

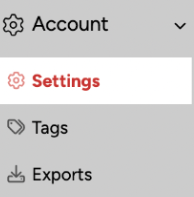
There is another area outside of the individual page settings where some optional settings can be applied to a few page templates. We will refer to the Account settings for the Home page, Categories page, Sponsors page, and Winners page.
In the Account settings, scroll down to the Public Website Layout Settings.
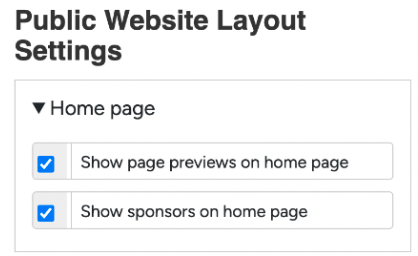
There are two additional customization options in the Home page settings here: choosing to display or hide the featured page previews and the sponsors.
Regular Content Template
One of these is the ‘How to Enter’ page. This page uses the ‘Regular Content’ template, meaning it is not pulling content from any area of your account. In contrast, we will go through several other page templates which use the information set in your Admin panel. By default the How to Enter page contains simple instructions for the public to set up their account and fill out their entry forms. If you have changed and customized the typical process, make sure to provide correct instructions for your entrants. The sub pages under this page are all also examples of ‘Regular Content’ templates,
The ‘FAQ’ page answers common questions about the default process. If you know your members will have questions about the process or your award categories, add that information here!
The ‘Entry Procedure’ page expands on the ‘How to Enter’ page, with further information about completing entries and submission deadlines. This is also a great place to outline your entire awards system, by letting the public know about the judging and the Awards Gala.
The ‘Eligibility of Submissions’ page outlines the basic requirements for all entrants to submit themselves or their business to win an award.
You will see a menu show up on the right side of these pages. This is showing which pages are set at sub pages under the ‘How to Enter’ heading.
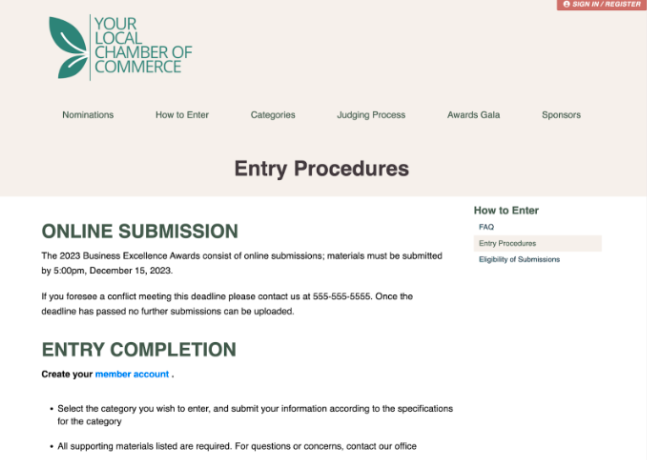
Nomination Template
If you have enabled Nominations, the Nominations page will automatically populate with the Nomination form, within the set dates of your Nominations using the ‘Nominations’ template.
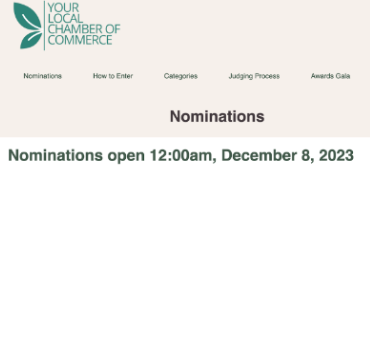

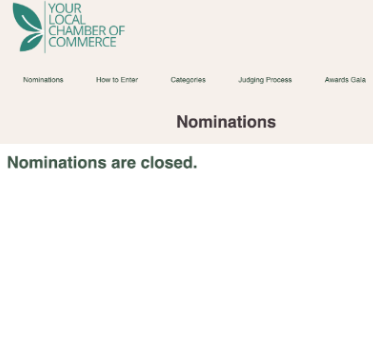
Before and after your nominations open, this page will just send a simple message about when they will open, or when they closed. For more information about your Nomination settings, please see our nominations video and document.
Categories Template
The Categories page uses the ‘Categories’ template to display any categories that are visible to the public. At the bottom of the page will either be a Nominate Now button if nominations are mandatory for entrants, or a Submit an Entry button if you have public entries enabled.

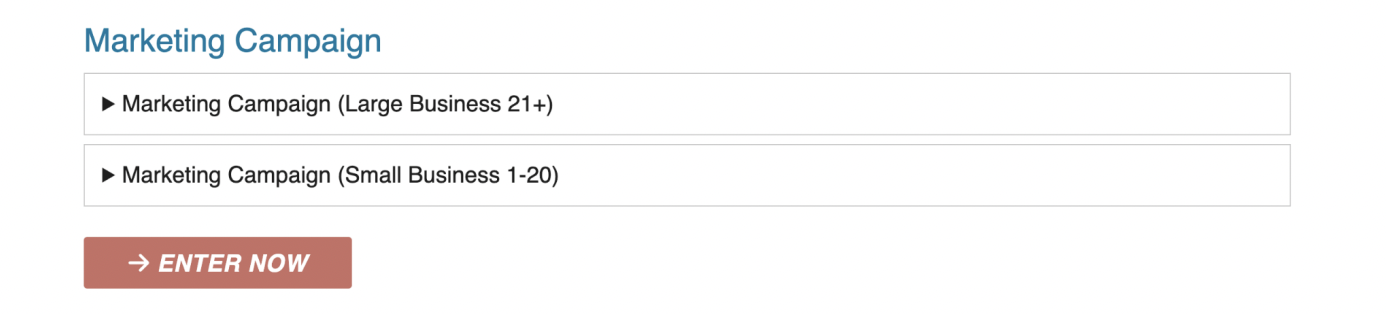
The Account settings have a few extra options for the Categories template.

Then there are options for the Call to Action button on the Categories page. By default, an Enter Now button will populate at the very bottom of the page. These settings allow you to add this button to each category, and change the label and link
The first few checkboxes give options to show or hide content associated with the categories including the criteria and their percentages, the fields and the requirements.
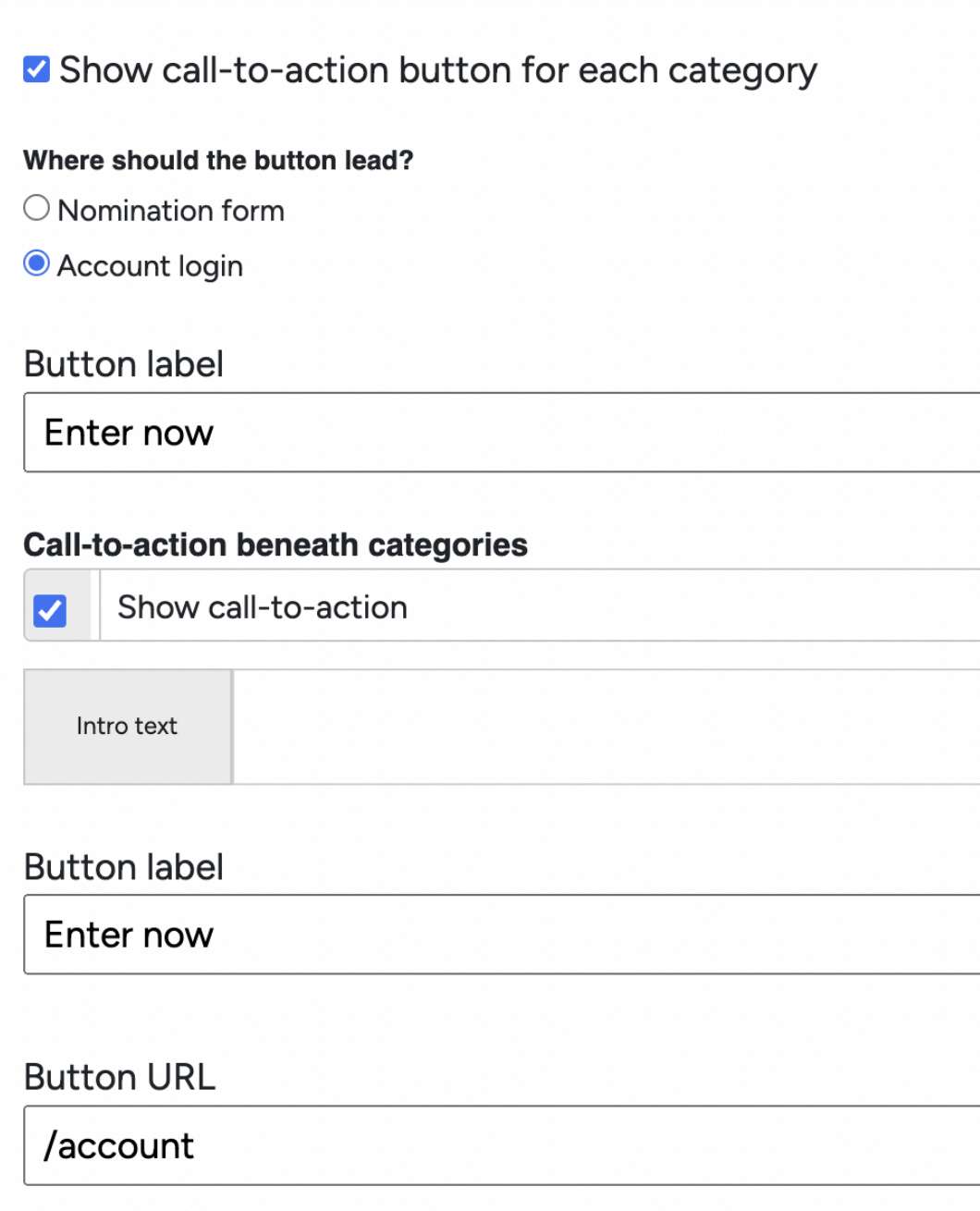
Judges Template
The Judging page is available to provide information to the public about your judges, using any information provided in their profiles.
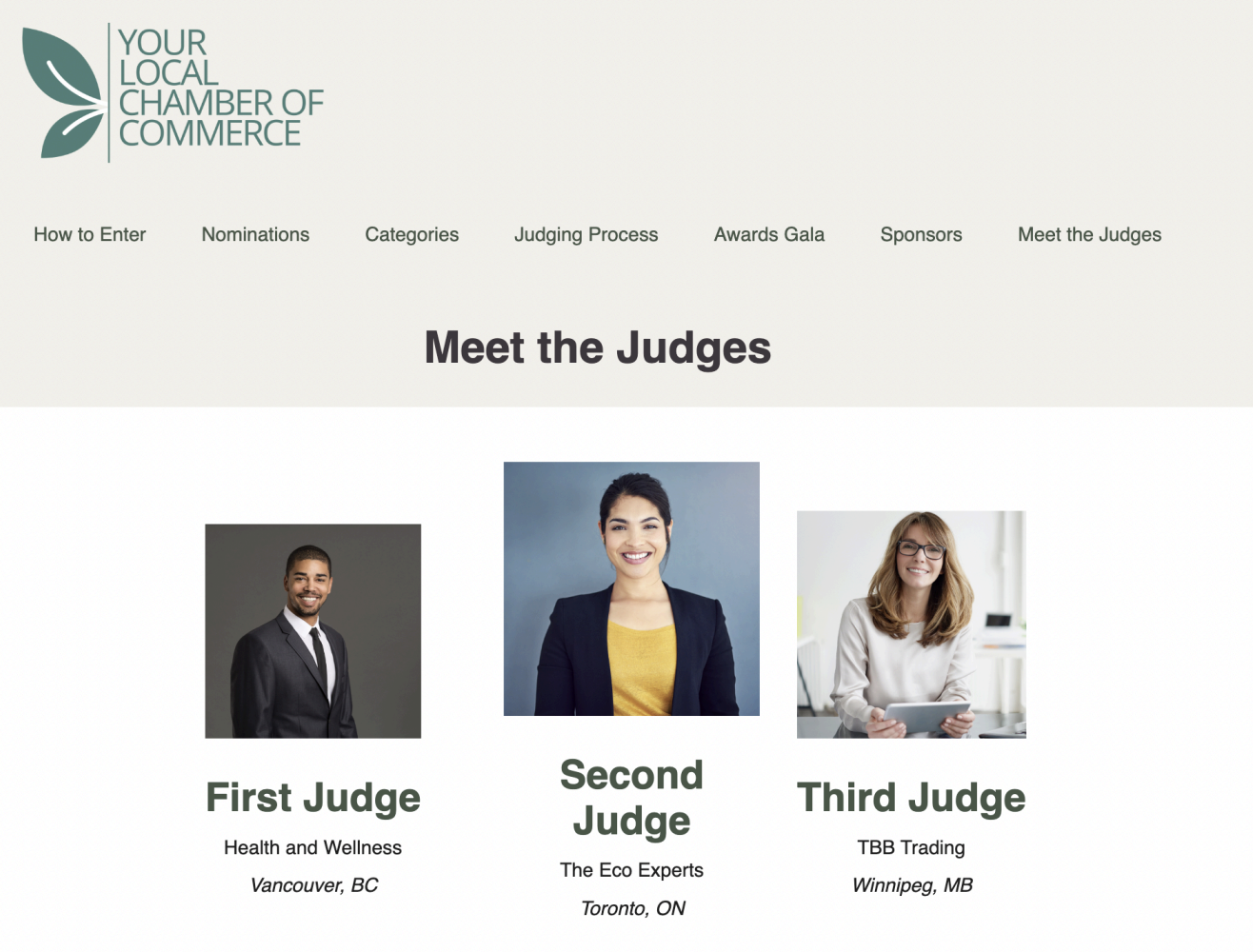
Other customization options for the content displayed on these pages will be in the judges accounts, including adding and displaying images and addresses.
Events Template
The Awards Gallery page displays all information you have set up for your Gala using the Events template. For more information about how to set up your Gala see the Events video and document. This page can include the date and location of your event, and you can create an image gallery to give the public an idea of what past events looked like, or what your venue and dress code will be like this year.
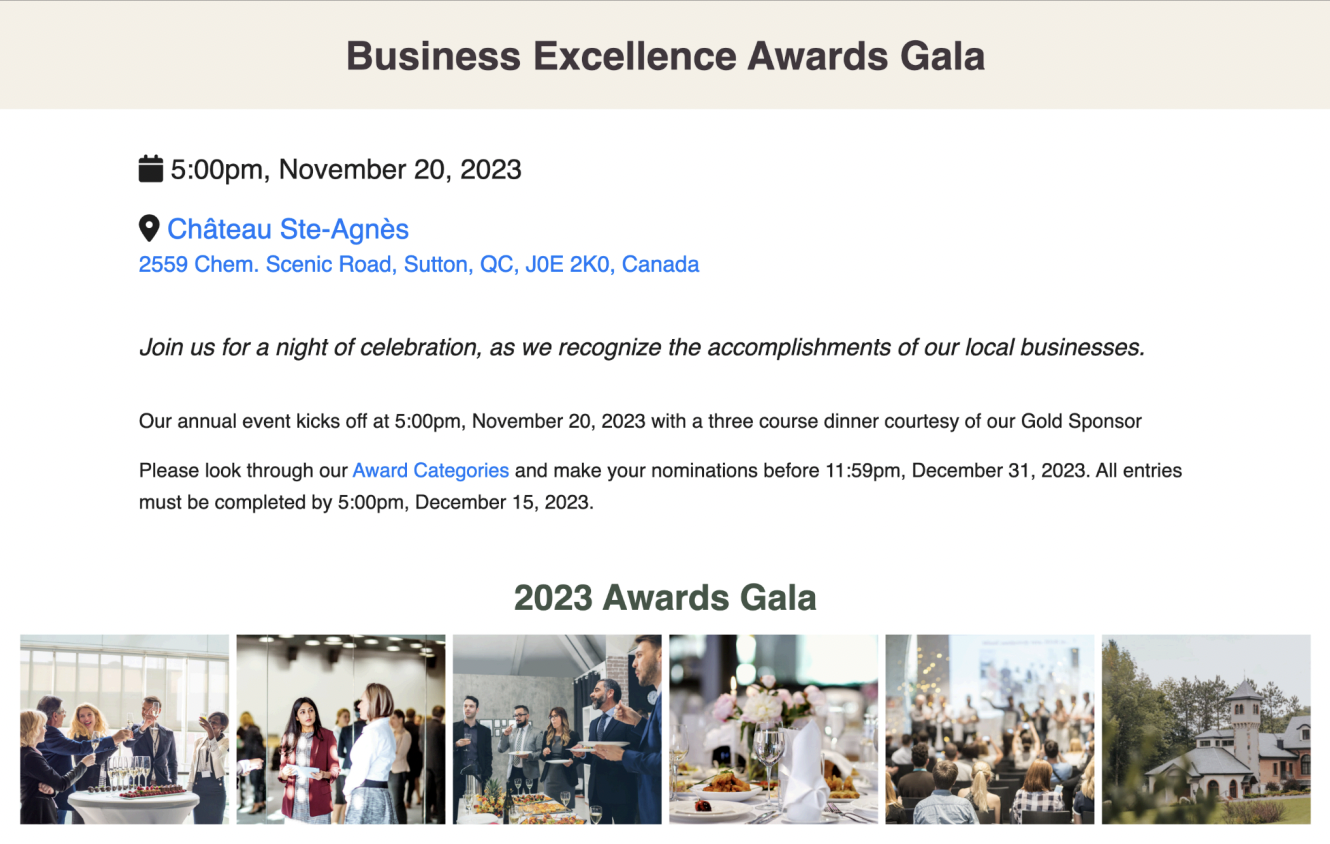
If you are selling tickets for your event, and would like to sell them through Awardify, the option to purchase them will also show up on this page. More information about setting up tickets can also be found in the Events video and documents. An optional embedded map can give attendees easy access to your location as well.
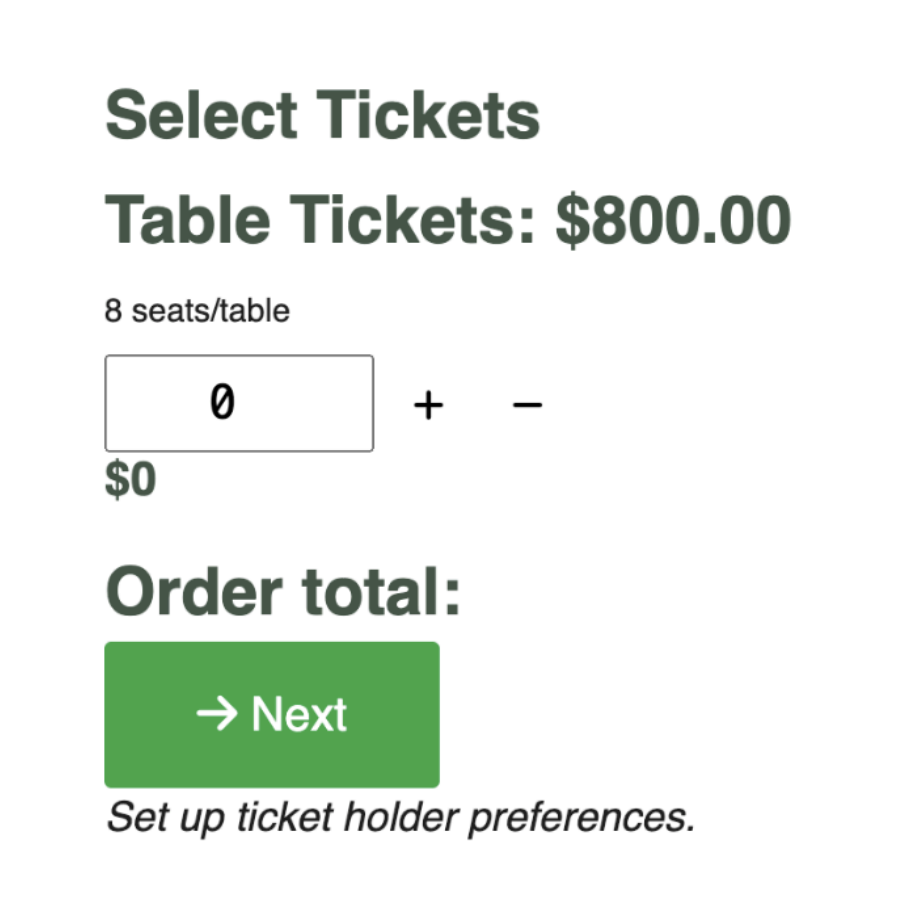
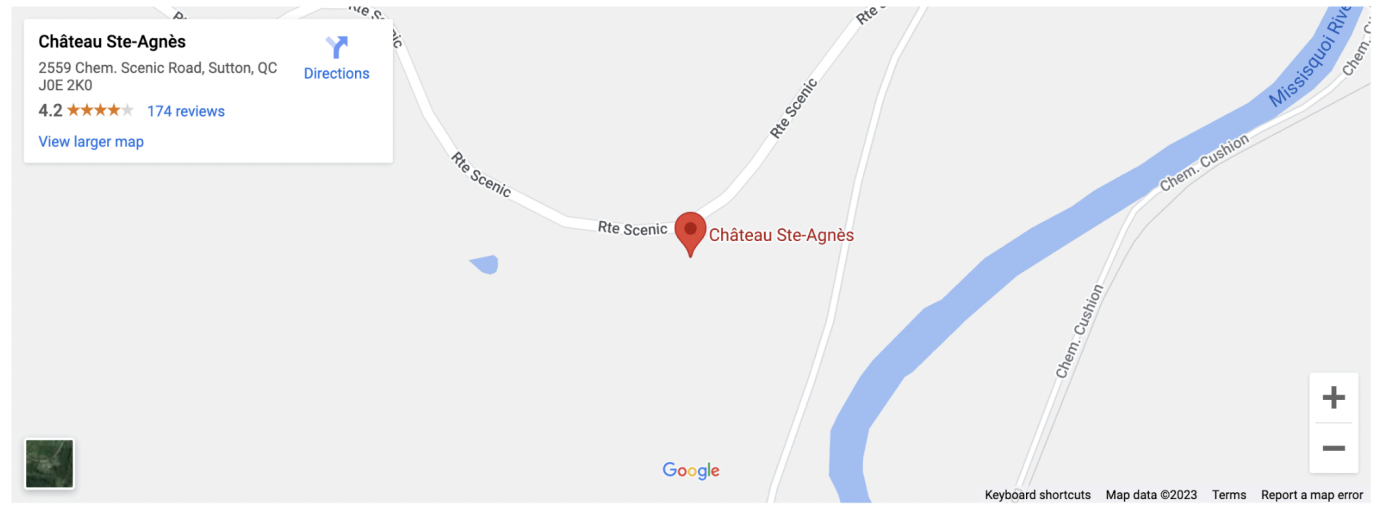
Sponsors Template
The Sponsors page will display your sponsors to the public, sorted into ‘levels’ if you have them set up. We walk through setting up Sponsors in the Sponsors video and document if you are looking for more information. The Sponsor page also has a default form that individuals or companies can fill out to apply to be a sponsor.
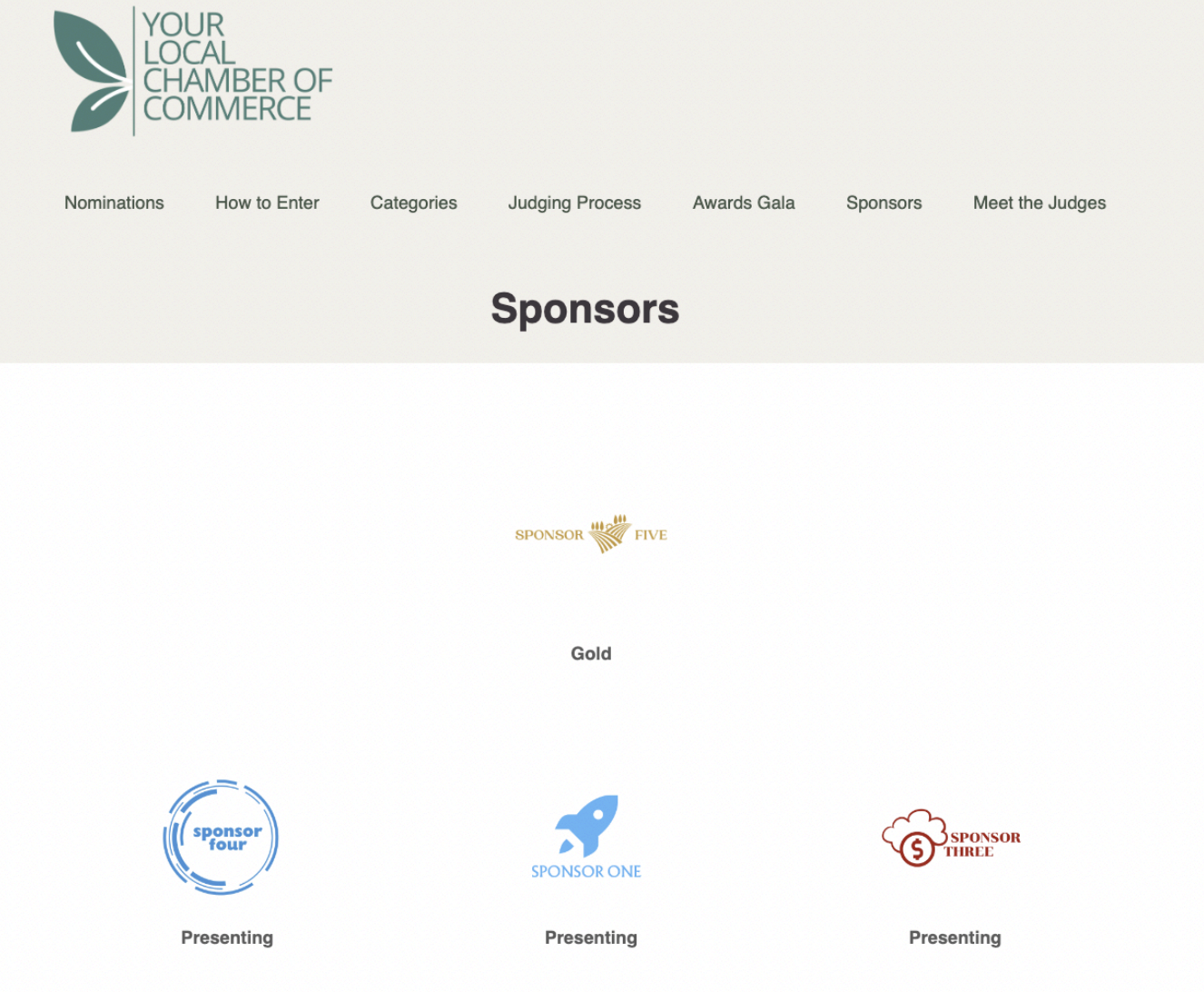
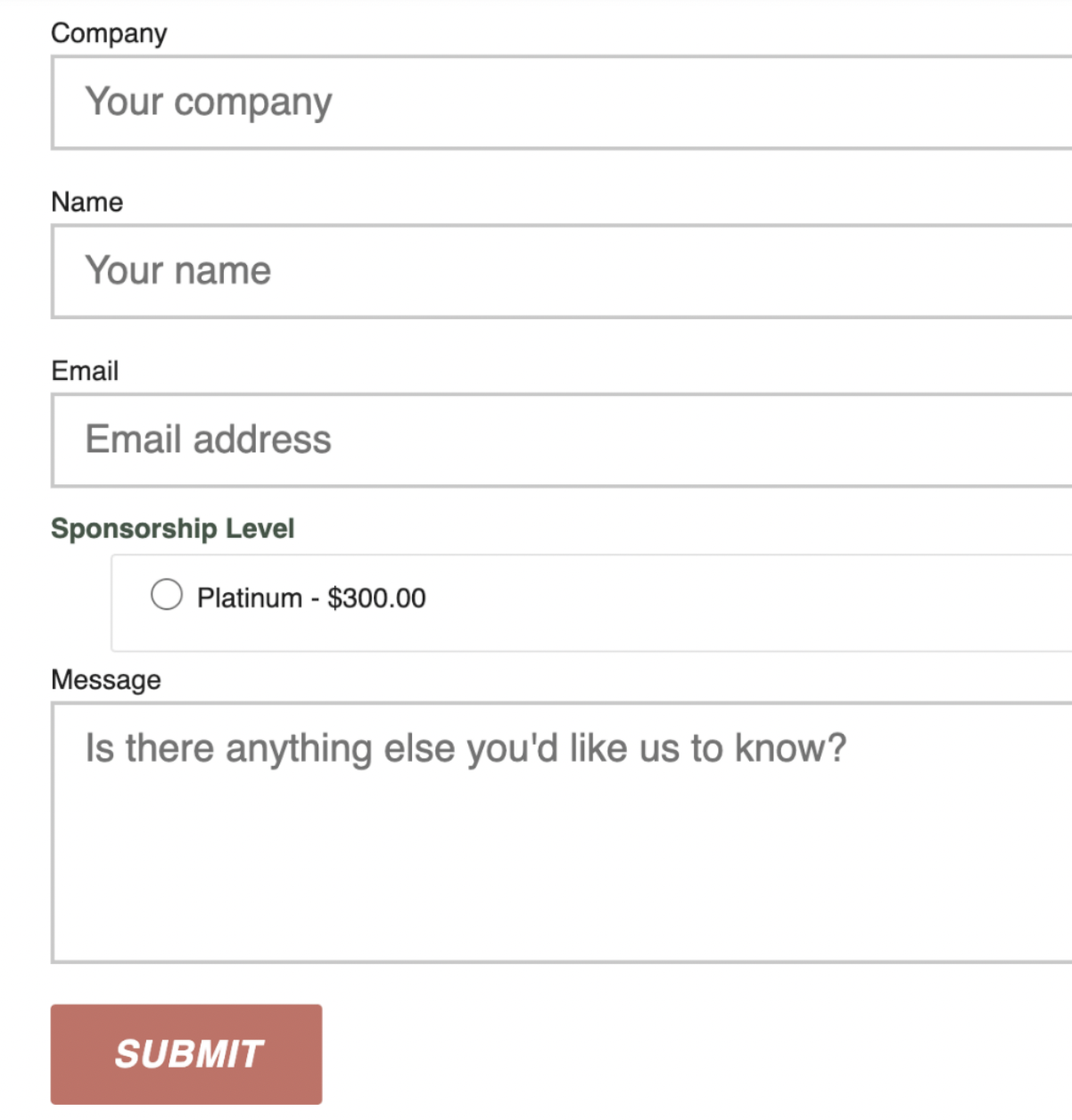
The Account settings have a few extra options for the Sponsors template. The first being the way the Sponsor logos are layed out.
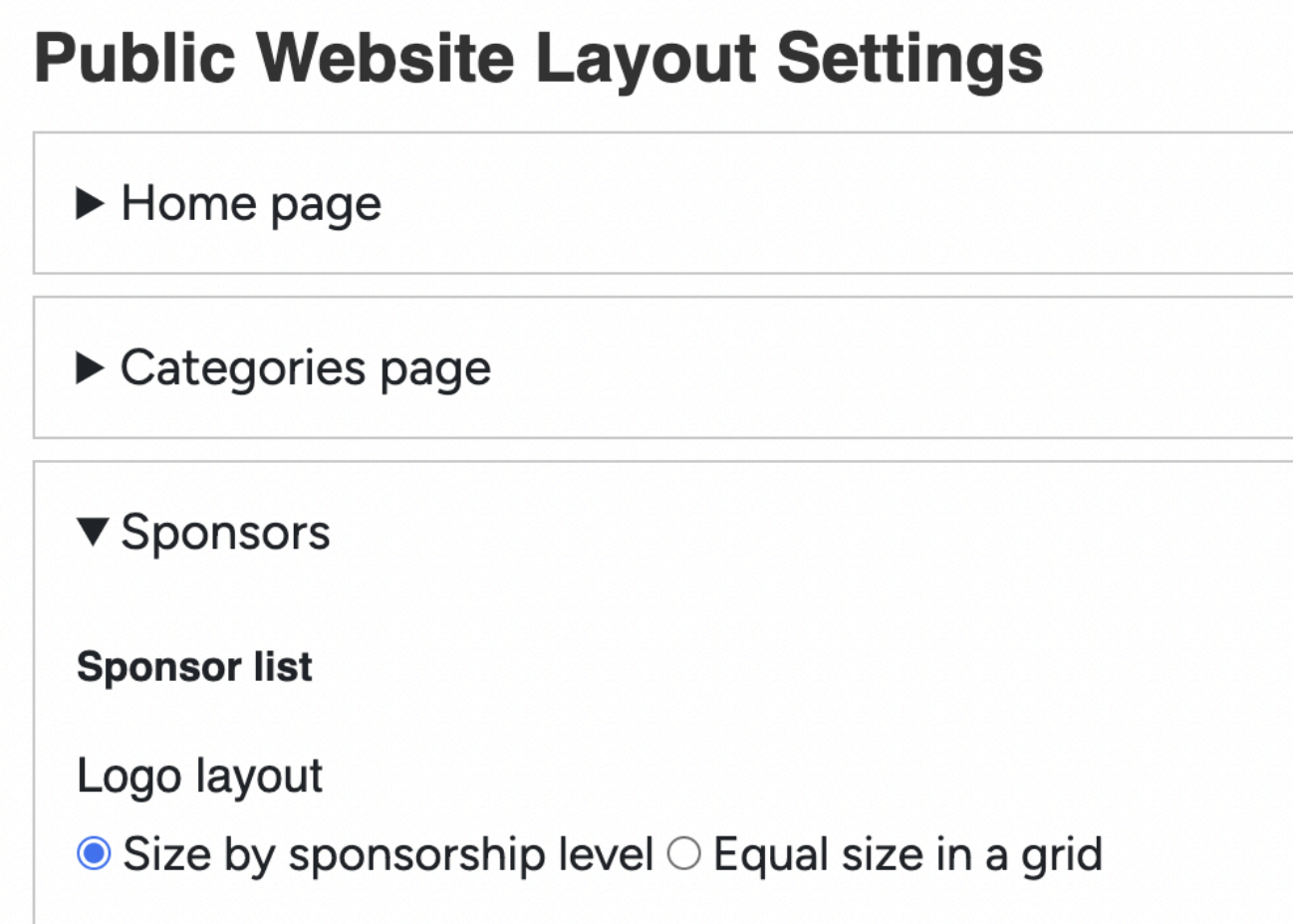
By default the sponsors will be displayed by level, with the highest level sponsors logos being largest at the top of the page. There is also the option to keep all logos of equal size in a grid.
There is also the option to display the Sponsors from a previous season.
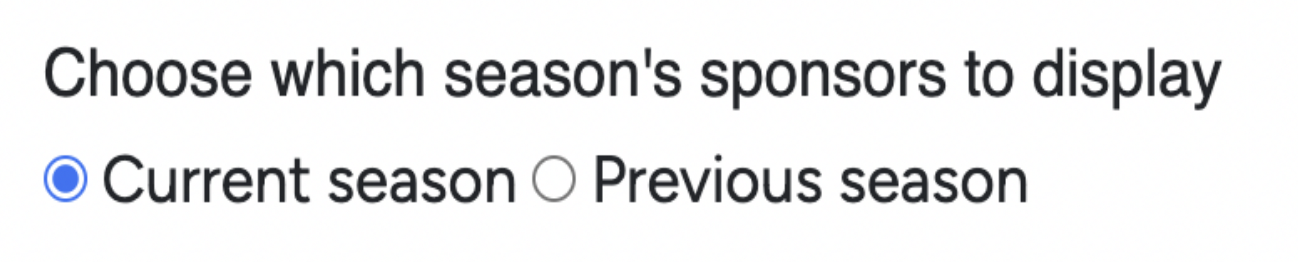
The next few settings allow you to update the heading of the Sponsors page.
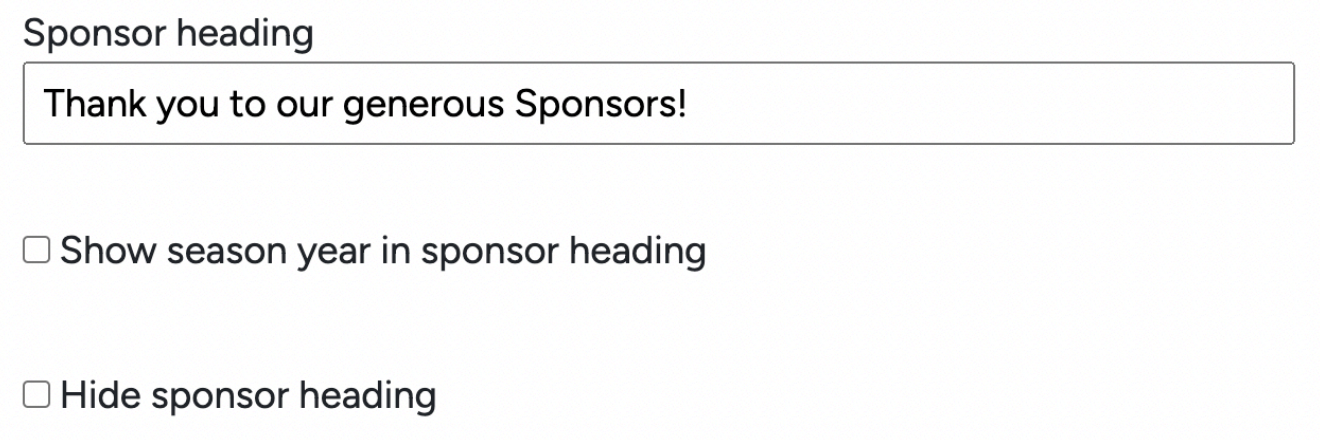
The content of the heading, and options to show and hide the season year and heading itself.
Lastly there are a few settings for the general elements on the page.
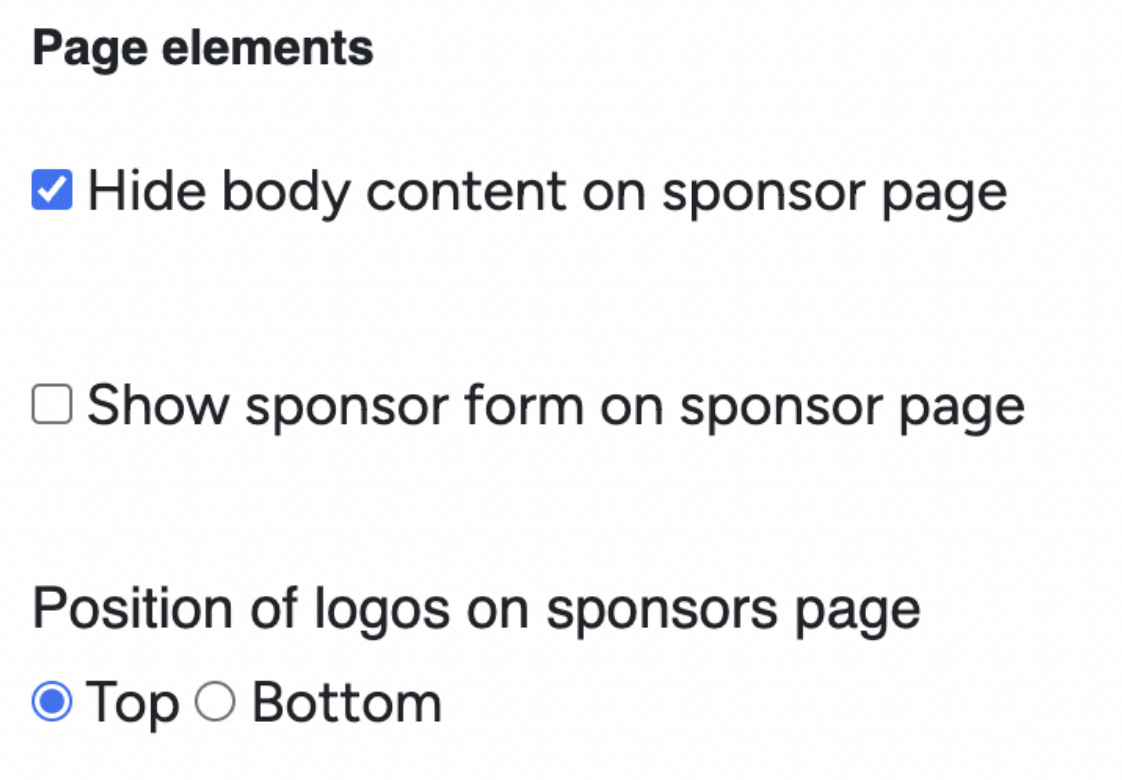
Body content can be added in the Page settings, but it can also be hidden with the settings here. As well, the Sponsor form, which allows the public to apply to be a sponsor for your Awards event, can be displayed or hidden.
The position of the logos is relative to the Body content if you have added any. This can be changed here.
Winners Template
The Winners page will show your winners and content that you assign to each winner’s entry. For more information about assigning your finalists and winners check out the video and document. When you have created a new page to use the Winners template, there will be a few options to set up in these settings.
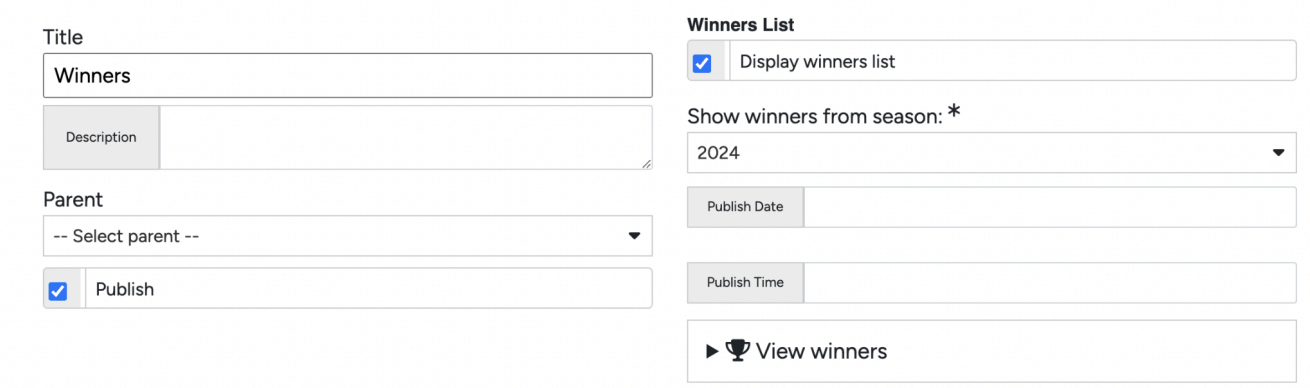
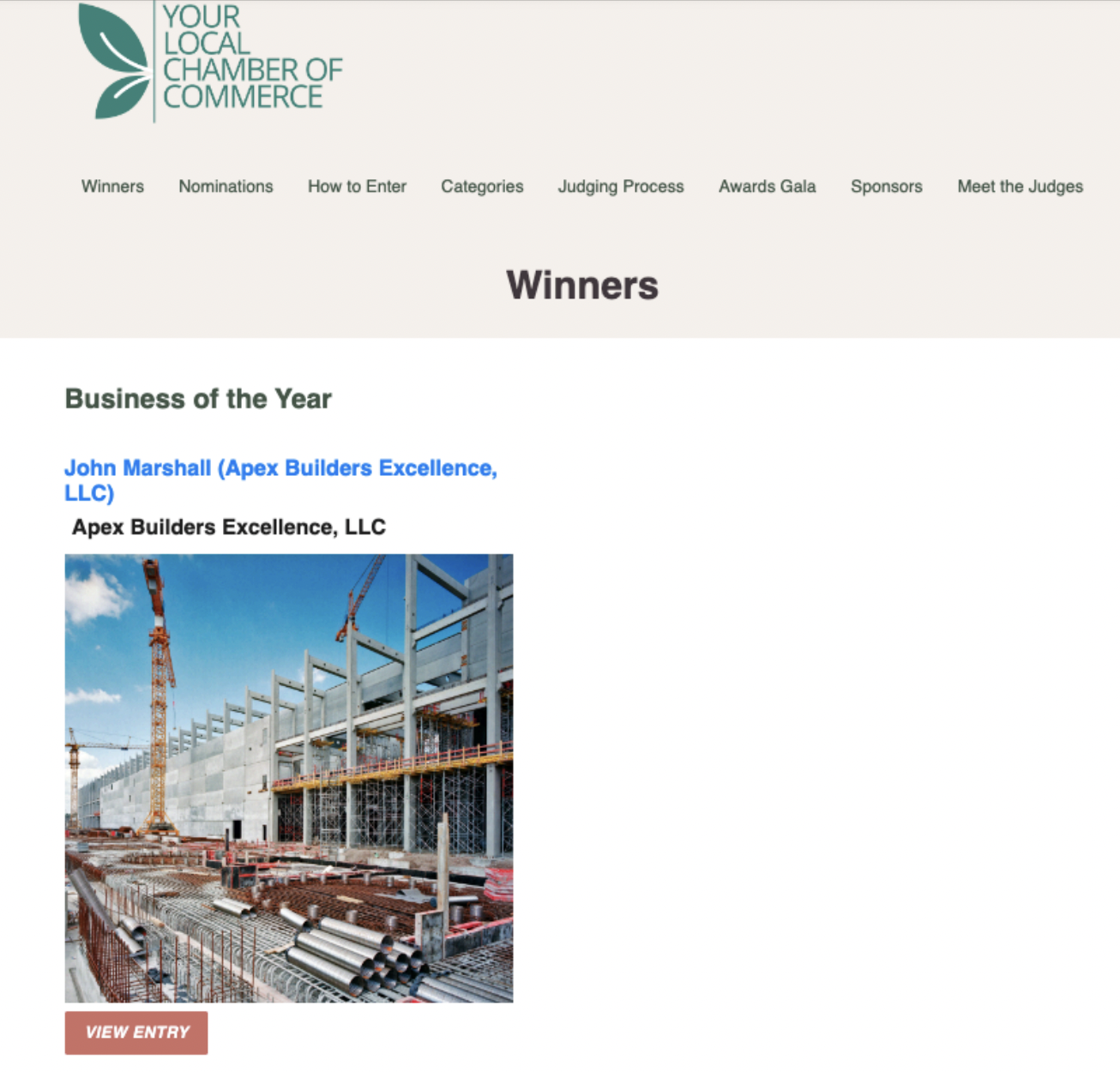
You will need to select the checkbox to display the winners list. This allows you to use the page as a placeholder until you are ready to display the winners. You are also able to display winners from past seasons, and limit the display of any winners by date.
There is also a ‘View winners’ dropdown that allows you to preview the Entries that will be displayed on this page.
The Account settings have a few extra options for the Winners template.
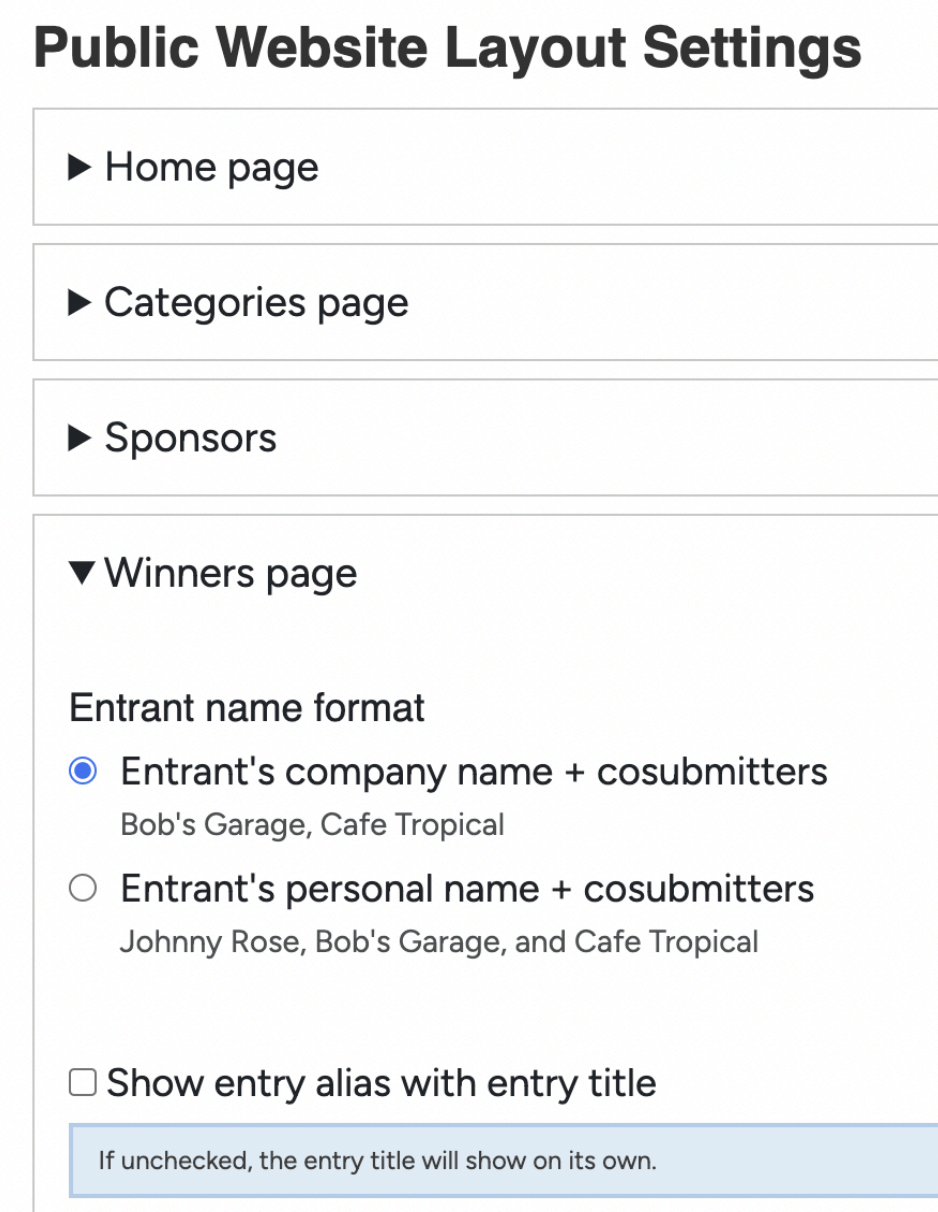
You can choose to display your winners using the company names or the personal names. As well, an entry alias, which is generated for every entry, can be displayed. This will be a randomly generated string of letters and numbers to allow for anonymity.
The next settings offer different options for showing and hiding elements of the Winner’s entries, including the names of the individual associated with the entries, images and co-submitters.
The final settings affect the formatting of the optional Winner write-ups and the Winner profiles on the webpage.
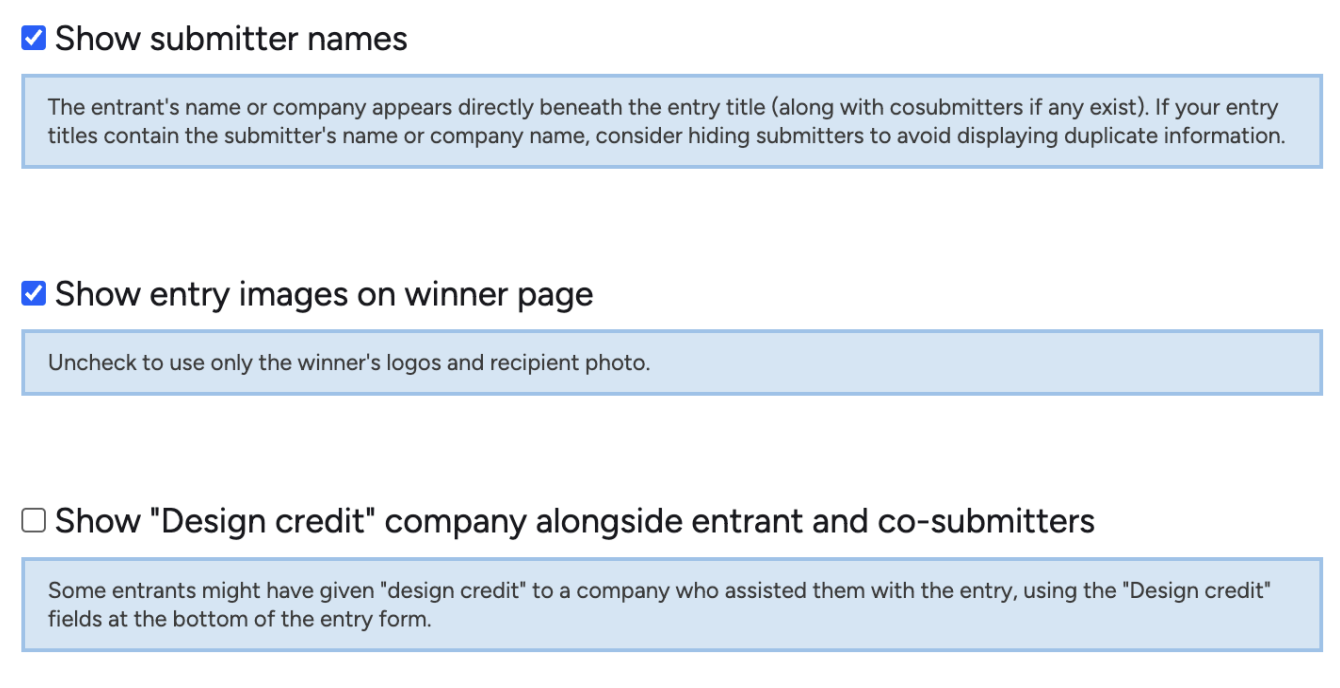
Contact Template
The Contact template simply populates a contact form on a webpage. The default fields are Name, Email, Phone number and the message. Emails sent through your contact form will go to the main email address associated with your account.